Índice de contenidos
Seguro que alguna vez te has encontrado con la necesidad de tener que modificar un documento en formato PDF y como ya sabes o habrás visto no es posible. Pero todo tiene solución. Esta pasa por convertir un PDF a Word y aquí abajo te voy a explicar varias maneras de hacerlo.
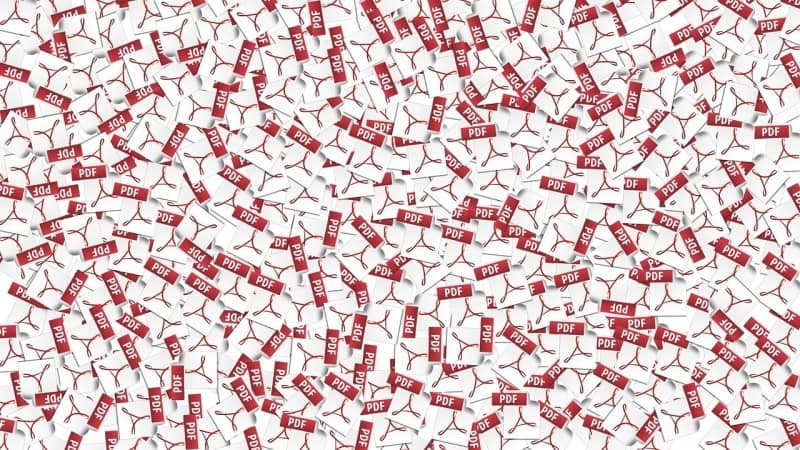
Herramientas para convertir un PDF en Word gratis
El formato PDF es por su naturaleza de sólo lectura, pero habitualmente en el entorno de la PyME y el autónomo probablemente te ha ocurrido que, ya sea porque es la única copia que tienes, o porque quieres usarlo como documento base necesitas poder acceder al contenido y editarlo.
El formato de edición de documentos al que todos estamos habituados y que se ha convertido prácticamente en un estándar es Word de Microsoft, así que es a él al que vamos a intentar convertir el documento PDF.
Posteriormente, una vez que hayamos terminado nuestra edición podremos hacer dos cosas con él:
- Mantener el formato Word para futuras ediciones
- Guardarlo desde Word nuevamente a formato PDF, ya que las versiones actuales permiten realizarlo directamente.
Dependiendo de si disponemos de Microsoft Office, de si el documento contiene texto o por el contrario proviene de un texto que se ha obtenido desde un escáner (ya veremos más abajo que implica esto) os voy a proponer tres soluciones distintas:
- Usar Word como herramienta de conversión a PDF
- Usar un conversor online que haga el trabajo por nosotros
- Usar un OCR online para los documentos PDF que provienen de un escáner.
Convertir un PDF usando Word
Si dispones de las últimas versiones de Microsoft Word, entonces tienes todos los elementos necesarios para abrir y editar un documento PDF.
El procedimiento es muy sencillo. Tan solo tienes que abrirlo como cualquier otro documento de Word.
Puedes abrirlo, una vez dentro de la aplicación, desde el menú Archivo y Abrir y seleccionar el documento PDF que quieres convertir.
Otra opción es arrastrar el documento desde el Explorador de Archivos a la aplicación Word ya abierta como se ve en la imagen de abajo.
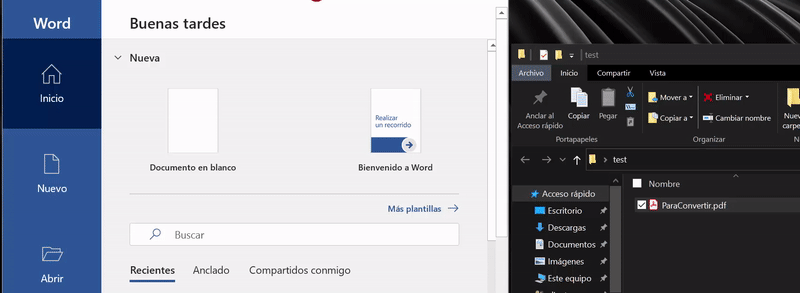

Bien, pues al intentar abrirlo, por defecto nos aparece un mensaje indicándonos que va a convertir el archivo PDF en un documento de Word editable.
Intentará convertir la mayor parte posible de texto y la parte que sean imágenes o gráficos nos la mantendrá en ese formato.
Aceptamos ese mensaje y dependiendo del tamaño del documento, puede tardar desde nos segundos a minutos en realizar la tarea. Pero finalmente, si todo ha salido como debe, tendremos un documento de Word con el contenido del documento original PDF.
Allí podremos realizar los cambios que necesitemos y posteriormente guardarlo.
Al guardarlo, podremos elegir usar el formato nativo de Word, .docx, o cualquiera de los otros formatos que soporta, exactamente igual que cualquier otro documento.
Pero entre los formatos de almacenamiento que nos ofrece una de las opciones es nuevamente PDF. Si lo almacenamos en este formato ¡volveremos a tener nuevamente un archivo PDF con las modificaciones que hemos realizado!
Microsoft Word es el editor de documentos de Microsoft Office y de Microsoft 365. Aquí te mostramos sus características si quieres ampliar información sobre Office 365 y Microsoft 365.
Tienes que tener en cuenta que, si trabajas con LibreOffice, en las últimas versiones su editor de documentos, Write, realiza igualmente la conversión de PDF con la misma eficacia. Y por si no lo conoces, LibreOffice es una suite de editor de documentos, hojas de cálculo, presentaciones, etc. que te permite usar y crear también documentos en formato de Microsoft Office y totalmente gratuita. ¡Una excelente opción!
Convertir PDF a Word online gratis
Otra muy buena opción si nos encontramos en una de estas situaciones:
- No disponemos de Microsoft Office
- La versión de Word que tenemos es antigua y no soporta la conversión de PDF
- La conversión de Word no obtuvo los resultados que esperábamos y queremos probar otra opción.
- Nos parece más sencilla esta opción.
Es usar un conversor online gratuito.
Si realizamos una búsqueda con nuestro buscador favorito, con seguridad encontraremos muchas opciones.
Una que nosotros hemos probado con buen resultado es la de ilovepdf.com.
Tienen una versión gratuita que te permite convertir desde PDF a multitud de formatos, entre ellos a Word, con muy buenos resultados.
Otros formatos que soportan y que en ocasiones son muy útiles, es convertir de PDF a Excel, convertir de PDF a PowerPoint o convertir de PDF a JPG.
También tiene utilidades para unir documentos PDF o separarlos en varios documentos.
En la versión de pago, tiene la opción de OCR, necesaria para convertir imágenes a texto, como veremos ahora.
Cómo convertir un PDF de un documento escaneado a Word
Un documento escaneado, aunque contenga texto, en realidad es una imagen. Podríamos usar el símil de una fotografía de un texto.
Si intentamos hacer esta conversión desde Word directamente nos creará un documento con un sólo gráfico que ocupará toda la página y sin posibilidad de edición.
Que sea una imagen dificulta enormemente su conversión y para ello se necesita de un software especializado.
Este tipo de aplicaciones que identifican los patrones de texto en una imagen y las convierten en texto se denominan OCR.
Y son la única manera de poder convertir y por lo tanto editar un documento escaneado.
En el software que viene incluido con algún escáner e impresoras multifunción se incluye software de este estilo. Pero si no disponemos de él, existen algunas opciones online más o menos eficaces como onlineocr o la ya mencionada de ilovepdf.com en su versión de pago.
Si quieres más información sobre cómo elegir una impresora multifunción aquí tienes un artículo donde te contamos las distintas opciones y te ayudamos a elegir.
Para la mayoría de las ocasiones, las opciones que te hemos ofrecido darán excelentes resultados.
Como ya habéis podido comprobar, el problema con ese archivo en PDF que siempre os ha complicado, tiene solución, puede ser, según el documento del que se trate en cada caso, más o menos sencillo o puede llevarnos más o menos tiempo, pero al final, podemos prescindir de la tediosa tarea de volver a teclear todo el texto y de volver a dejar igual de atractivo el aspecto que tenía el original que hemos conseguido editar.
Espero que os haya sido útil y que pronto lo apliquéis en vuestro día a día.
Hasta el próximo post.
