Índice de contenidos
1. Cómo contar palabras en un documento de Word
Este es un tutorial sobre cómo contar palabras en un documento de Word, es un proceso extremadamente simple y directo que requiere solo dos pasos.
Word realiza un seguimiento de su recuento de palabras a medida que vas escribiendo el documento. Y, además, también realiza un seguimiento de la longitud del archivo y cuántos párrafos, líneas y caracteres contiene.
Microsoft Word proporciona dos métodos para esta tarea, una interactiva en la barra de estado y otra más completa que analiza el documento desde la opción del menú Revisar.
Los pasos que mostramos en este artículo son válidos para las versiones: Word para Microsoft 365, Word para Microsoft 365 para Mac, Word para la Web, Word 2021, Word 2021 para Mac, Word 2019, Word 2019 para Mac, Word 2016, Word 2016 para Mac, Word 2013, Word 2010, Word 2007 y Word Starter 2010.
Recuerda que hasta hace muy poco Word, formaba parte de la suite de Microsoft Office y actualmente de Microsoft 365. En el artículo Qué es Office 365 y qué es Microsoft 365 te contamos todo esto.
Cómo averiguar la cantidad de palabras en un documento de Microsoft Word en la barra de estado
Puedes encontrar el número de palabras en un documento de Microsoft Word mirando la barra de estado.
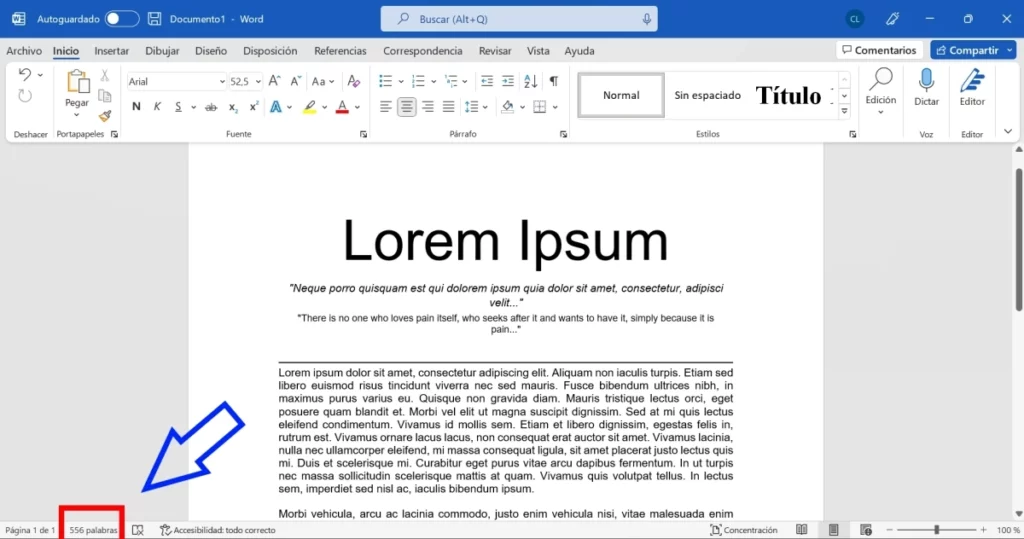
La barra de estado es la zona inferior de la ventana de Microsoft Word. Allí encontramos información variada sobre el testo que estemos editando.
Entre ella, por defecto, veremos el número de palabras que llevamos escritas hasta ese momento.
Si no se ve el contador de palabras de Word, probablemente este desactivado. Puedes activarlo fácilmente haciendo clic con el botón derecho del ratón sobre la barra de estado. Se abrirá un menú donde puedes activarlo.
También, podrás activar el contador de caracteres, que por defecto no está activo.
En la imagen de abajo puedes ver el aspecto de este menú, con sus opciones.
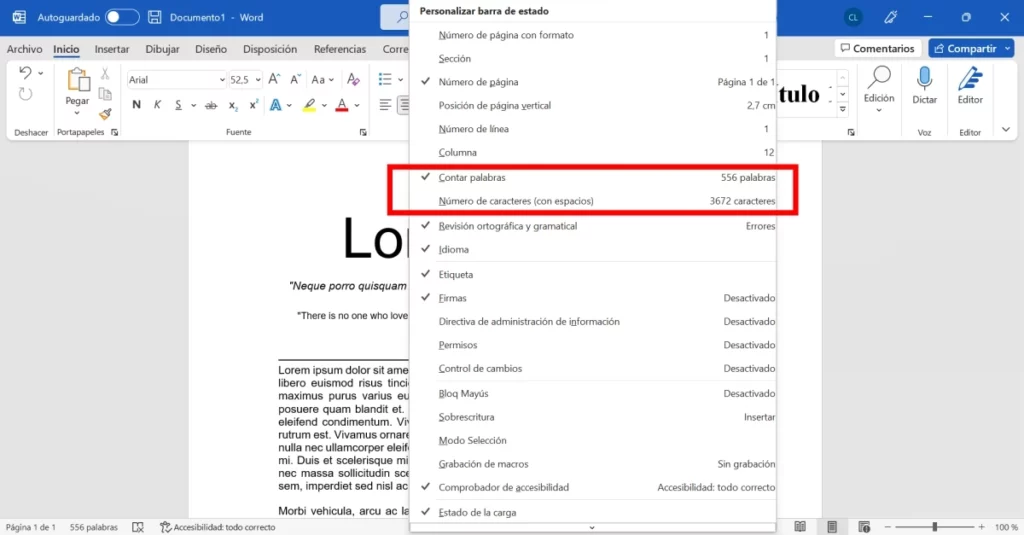
2. Cómo averiguar la cantidad de palabras en un documento de Microsoft Word en el menú Revisar
En Microsoft Word, en la pestaña Revisar, puede averiguar la cantidad de palabras en un documento haciendo clic en Contar palabras.
Este botón, nos lanzara la ventana Contar palabras, que además del contador de palabras nos proporciona una gran cantidad de información de los contadores del documento, cómo veremos a continuación.

3. Cómo contar los caracteres de un documento Word
Como veíamos antes, desde la barra de estado podemos activar el contador de caracteres. este se actualizará automáticamente en el momento a medida que vayamos escribiendo y nos contará los caracteres del documento de Word.

Contar los caracteres de un documento Word con espacios
El contador de caracteres de la barra de estado de Word, si lo tenemos activado, no mostrará en número de caracteres incluyendo los espacios. Esto quiere decir que cualquier espacio entre palabras contará como caracteres del documento.
Este contador de caracteres con espacios lo vemos, tanto en la barra de estado como en la ventana Contar palabras, de la pestaña Revisar.
Contar los caracteres de un documento Word sin espacios
Sin embargo, si queremos contar los caracteres sin espacios. Solamente los caracteres habituales, solo lo podremos visualizar desde la ventana Contar palabras.
La utilidad de contar caracteres sin tener en cuenta los espacios es que permite tener una idea más precisa del tamaño del documento sin tener en cuenta todos los que hayamos podido añadir para aumentar la legibilidad del texto.
4. Cómo contar párrafos en un documento de Word
La ventana Contar palabras, además de del contador al que da nombre incluye otro que nos indica cuantos párrafos tiene el documento.
Esto nos dará una idea de la legibilidad del texto. Un texto largo escrito con pocos párrafos suele ser un “ladrillo”.
3. Cómo contar líneas en un documento de Word
La misma ventana que nos proporciona información sobre contar los caracteres del documento, los párrafos y caracteres. También nos muestra el número de líneas del texto.
Con toda la información de estos contadores puedes hacerte una idea de la longitud el documento, pero también de la legibilidad del mismo.
