Índice de contenidos
Cómo hacer copia de seguridad en Windows 10
No tener copia de seguridad puede ser la peor pesadilla que puede encontrarse un profesional si al encender el ordenador se encontrase con un fallo irrecuperable del disco duro. O que tus archivos de datos se han eliminado por un virus, un ramsonware o simplemente por un borrado accidental.
Has perdido días, meses o incluso años de trabajo. Y lo que es peor, probablemente la capacidad de realizar el trabajo diario hasta recuperar esa información.
Ante esos problemas, sólo hay una solución: Tener una copia de seguridad actualizada.
Es decir, tener los datos a buen recaudo en un dispositivo y lugar distinto.

Cómo realizar la copia de seguridad
En el mercado existen soluciones avanzadas para hacer copia de seguridad, que solucionan distintas problemáticas, permiten programaciones avanzadas, múltiples destinos, etc.
Pero, Windows 10, incorpora una herramienta de copia de seguridad bastante eficaz para hacer y restaurar una copia de seguridad completa si la necesitamos o restaurar algún archivo o carpeta en concreto.
Destino del backup
- Necesitamos para ello un disco duro externo, como un disco USB con capacidad libre suficiente para almacenar las copias de nuestros datos.
- O bien, una unidad de red externa, como puede ser un dispositivo NAS.
Pasos para realizar el backup
El backup de Windows 10 se encuentra en el menú Inicio. Desde ahí entramos en el icono de Configuración y accedemos a la opción Actualización y seguridad.
Nos encontramos en este menú con la opción Copia de seguridad. Accedemos a él.
Una vez allí, pulsamos sobre Agregar una unidad y seleccionamos el disco externo que previamente hemos conectado a nuestro ordenador.
Una vez que hayamos conectado nuestro disco duro externo, podremos activar o desactivar las copias de seguridad según nos convenga .
En Mas opciones, podremos cambiar tanto la frecuencia de las copias como añadir más carpetas a las que ya nos ofrece por defecto.
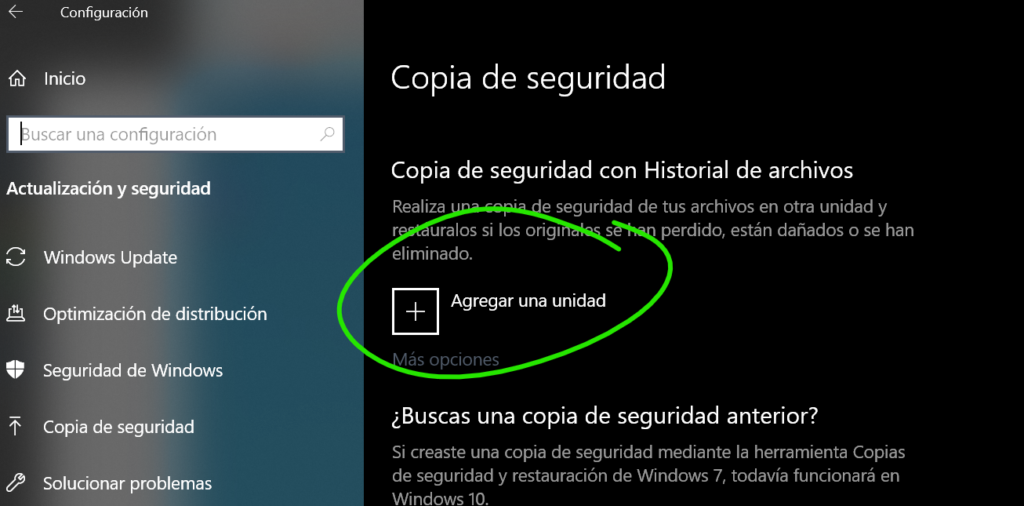
Frecuencia de las copias de seguridad
Entre las opciones de frecuencia de la copia de seguridad, podemos elegir entre un mínimo de 10 minutos hasta una frecuencia de backup diarios.
Escoger una frecuencia u otra dependerá, de que en el caso de un desastre, como un borrado accidental o el fallo de una unidad de disco duro, hasta cuanto tiempo de trabajo o de datos podemos permitirnos perder. Como indicaba antes, oscilan entre los diez minutos y un día.
El número de copias a conservar
También tenemos la opción de elegir cuántas copias queremos mantener en la unidad. Con esta configuración, podremos dar marcha atrás hasta una copia de seguridad (o backup) de una fecha determinada. Esto es importante, ya que si un archivo se ha corrompido, ha resultado encriptado por un malware o simplemente contiene un dato incorrecto, tendremos la oportunidad de retroceder hasta el momento en que ese dato se encontraba en un estado correcto.
Las opciones en este caso van desde mantenerlas durante un mes hasta para siempre, que es la opción que viene predeterminada. Estas opciones rotarán las copias manteniendo siempre backup durante el periodo que hayamos indicado.
Backup selectivo – Cómo seleccionar las carpetas de las que realizar la copia de seguridad
Otra opción interesante es escoger qué carpetas deseamos que sean incluidas en el backup. Por defecto nos incluye las de nuestro perfil de usuario ( las carpetas documentos, escritorio, etc. ). Pero es muy probable que deseemos incluir alguna otra carpeta que incluya datos de alguna aplicación o porque simplemente nosotros guardamos nuestros documentos en otra carpeta distinta.
A tener en cuenta
Como ves, es sencillo y ya lo tenemos incorporado en nuestras Windows 10.
Es importante tener en cuenta, que para realizar copias de seguridad de bases de datos SQL, de archivos que se encuentren abiertos, o que el almacenamiento de las copias de seguridad se haga en ubicaciones distintas, tendremos que irnos a otro tipo de soluciones de backup, la mayor parte de ellas de tipo comercial.
Desde las opciones del sistema operativo Windows 10 existe la opción de sincronizar archivos en la nube con OneDrive directamente, pero en esta ocasión hemos visto cómo hacer copia de seguridad para volúmenes de información de tamaño que si realizáramos la transferencia de datos por Internet, llevaría demasiado tiempo y por lo tanto la opción más adecuada es hacerlas de manera local.
Como restaurar la copia de seguridad
Cómo encontrar la aplicación para restaurar el backup
Para restaurar los archivos de una copia de seguridad previa, tan solo tendremos que teclear en el icono de la lupa de la barra de tareas para buscar “Restaurar los archivos con Historial de archivos”.
Cómo encontrar las copias de seguridad realizadas
Allí tenemos el historial de nuestras copias de seguridad previas y tan solo tenemos que seleccionar qué archivo queremos recuperar para que vuelva a su ubicación original.
Sencillo, ¿verdad?
Espero que te sea útil y que con esto no dejes de tener asegurados tus datos.
