Índice de contenidos
Colecciones es un componente fantástico del último navegador de Microsoft: Edge.
Te enseñamos cómo exportar colecciones Edge para que puedas guardarlas o compartirlas.
Habitualmente navegamos por objetivos, recopilando webs o páginas relacionadas para después compararlas o compartirlas con otros. Esto es lo que nos permite este componente, organizar, compartir por email y exportar a Excel, Word, OneNote o Pinterest.
Vamos a ver cómo funciona.
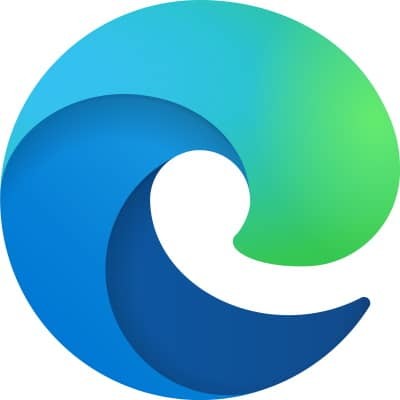
Las Colecciones de Edge nos permiten organizar los elementos de un plan o un objetivo en formato de tarjetas en un panel lateral.
Estas tarjetas podemos ordenarlas dentro de cada colección por el criterio que queramos, cómo puede ser por precio, si estamos buscando webs de productos, o por antigüedad, etc. Después veremos un ejemplo.
Funcionalidades de las colecciones de Edge
Las funcionalidades de las Colecciones de Microsoft Edge son:
- Sincronización de las Colecciones entre dispositivos. Las Colecciones en Edge de Windows 10, de Edge en iOS o de Edge en Android serán la mismas y lo que añadas o cambies en un dispositivo se verá reflejado en los demás dispositivos que tengamos sincronizados.
- Compartir una tarjeta de Colecciones. Pulsando en una tarjeta con el botón de la derecha del ratón, podemos copiar el vínculo y compartirlo, por ejemplo, por correo electrónico, red social o programa de mensajería.
- Las Colecciones se pueden componer de páginas, imágenes y notas. Arrastrando una imagen a una colección queda añadida a esta. También podemos añadir notas.
- Compartir una Colección completa, con todos sus elementos. De esta manera, fácilmente, podemos enviar por email todas las tarjetas, notas e imágenes de una Colección.
- Exportar una Colección a Excel, Word, OneNote o Pinterest.
Vamos a verlo con un ejemplo.
Imaginemos que estamos buscando alojamiento en un hotel para pasar unas vacaciones.
Comenzamos buscando webs de hoteles en la zona que nos interesa y abrimos cada una de ellas en una pestaña del navegador. Hasta aquí, típico, ¿no?
Este sería, mas o menos, el aspecto que tendría nuestra búsqueda:
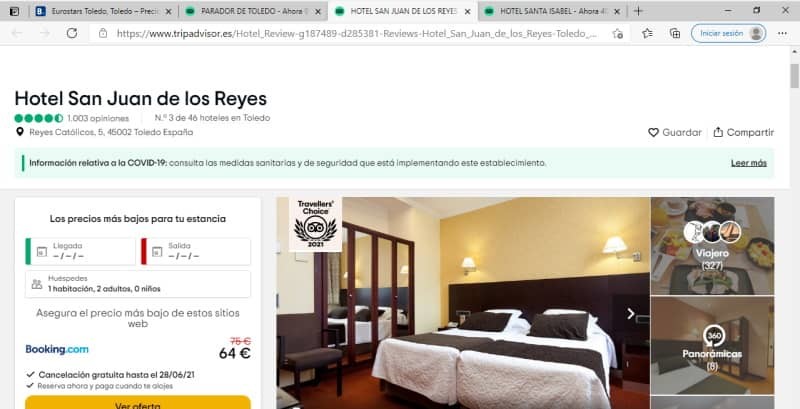
Crear una Colección agregando todas las pestañas abiertas en el navegador.
Ahora pulsando sobre el botón derecho del ratón sobre cualquiera de las pestañas, en el menú secundario que aparece, una de las opciones es Agregar todas las pestañas a una nueva colección.

Si pulsamos sobre ella, automáticamente nos crea una nueva colección e inicialmente nos ofrece como nombre la fecha actual. En nuestro ejemplo la vamos a cambiar para identificar que va a contener direcciones de vacaciones.
Bien, ya tenemos una colección creada, partiendo de direcciones.

Crear una nueva colección desde cero
Las colecciones las abrimos desde el icono con dos pequeños cuadrados superpuestos con una cruz en el centro, que está a la derecha de la barra de direcciones, en la parte superior derecha del navegador.
Si pulsamos sobre ese icono nos aparece la ventana de las colecciones y la primera opción en la parte superior es Iniciar nueva colección. Desde ahí creamos fácilmente una colección vacía.

Cómo añadir elementos a una colección
Una vez que esté abierta la ventana de Colecciones, abrimos la colección a la que queremos añadir la nueva página. En al parte superior vemos el enlace Agregar página actual. Si pulsamos sobre ella agregaremos una nueva tarjeta con la nueva página.
Otra opción es arrastrar una imagen desde la página abierta a la colección. La imagen quedará agregada también como un elemento más.
Otra opción interesante es mediante el icono que está en la parte superior derecha de la colección, agregar notas a la misma.
Ordenar una colección
Podemos ordenar las tarjetas de nuestra colección como creamos conveniente. De cuatro maneras:
Cuatro métodos de envío
- Arrastrando las tarjetas para dejarlas en el orden deseado.
- En el menú de la colección, los tres puntos (···) en la parte superior derecha, ordenando por orden alfabético.
- En el mismo menú por orden de fecha de creación
- La última opción de orden es por fecha de acceso. Nos dejará en la parte superior de la colección las tarjetas o elementos a los que hayamos accedido más recientemente.
Exportar una colección
Podemos exportar o enviar nuestra colección a otras aplicaciones para compartirla con otras personas o bien para trabajarla desde otras aplicaciones.
Vamos a ver cuáles y cómo lo hacemos. Todas estas opciones las encontramos en el menú de la colección (recuerda, los tres puntos).
Para poder exportar a aplicaciones, debemos tener iniciada sesión en el navegador con una cuenta de Microsoft.
Estas son las opciones de exportación:
- Enviar a Excel. Nos crea una hoja de cálculo en Excel online con un cuadro comparativo, de una línea por cada tarjeta de la colección. En ciertas páginas de comercio electrónico quedan unas comparativas perfectas.
- Enviar a Word. Crea un documento en Word online con el título de nuestra colección y un párrafo enlazable con cada una de nuestras tarjetas.
- Enviar a OneNote. Nos preguntará en qué cuaderno de OneNote deseamos que nos cree una nota con el contenido de la colección
- Enviar a Pinterest. Nos preguntará la cuenta en la que deseamos añadir la colección.
- Copiar todo. Está en el mismo menú y nos permite copiar todas las tarjetas y pegar sus enlaces en el documento que queramos o en un email para enviarlo a otras personas.


Sincronizar colecciones entre dispositivos
Siempre que hayamos iniciado sesión y activado la sincronización en Microsoft Edge en nuestros dispositivos, ya sean PC, smartphones Android o iOS, nuestras colecciones estarán sincronizadas y disponibles para su uso.
Además desde cualquiera de ellos podemos añadir o modificar una colección y automáticamente, esas modificaciones quedarán reflejadas en el resto de dispositivos.
Espero que a partir de ahora os atreváis con las Colecciones en Microsof Edge, porque seguro que las váis a disfrutar y sobre todo notaréis un importante ahorro de tiempo y una gran organización.
Como siempre, os espero en el próximo post.
