Índice de contenidos
En ocasiones necesitamos generar documentos, como cartas o envíos de información a clientes y que los datos de contacto: nombre y apellidos, dirección, etc. se cumplimenten desde datos que tengamos en una tabla de Excel o en una base de datos de otro origen.
En realidad, podemos utilizar este procedimiento para cualquier tipo de texto que tenga que rellenar datos que tengamos en otro formato de tabla, que de otra manera tendríamos que rellenar manualmente, con el consiguiente ahorro de tiempo.
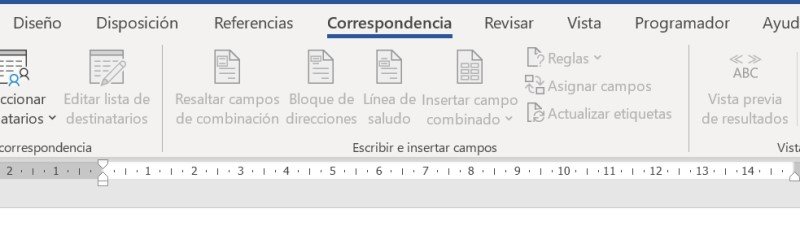
El procedimiento no es nuevo. Lleva formando parte de Word desde las primeras versiones, pero en muchas ocasiones se desconoce su existencia y lo fácil que es utilizarlo.
Cuales son los 4 pasos para combinar correspondencia en Word
Vamos a partir de que tenemos una carta ya redactada en Word, que será la que actúe como plantilla para los documentos personalizados que vamos a generar. Por ejemplo, como esta:
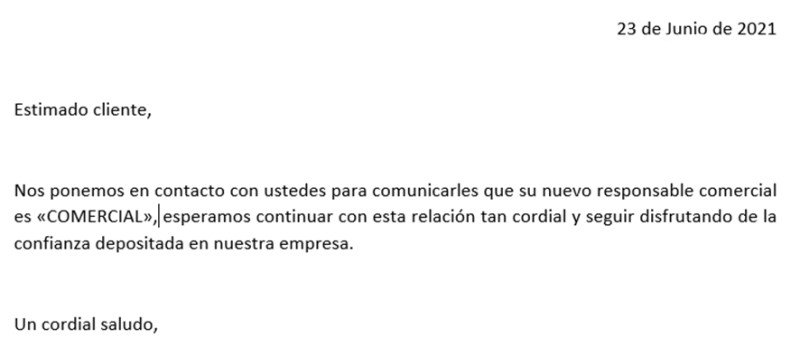
Y una lista de direcciones, base de datos o relación de clientes, como queramos llamarlo ya creada también en Excel.
En la primera columna debe incluir los nombres de las columnas o campos que vamos a utilizar en nuestro documento de Word.
Por ejemplo, como esta otra:

Paso 1 – Correspondencia
Con nuestro documento de Word abierto, nos vamos al menú Correspondencia y seleccionamos la opción Iniciar combinación de correspondencia.
Escogemos la opción del menú desplegable Cartas.
Al pulsar sobre esa opción nos parecerá que no ha ocurrido nada, excepto que quizás el cursor se haya desplazado. Esto es completamente normal, acabamos de indicarle a Word el tipo de documento que vamos a generar.

Paso 2 – Seleccionamos los destinatarios
A continuación, en la misma sección de Correspondencia seleccionamos Seleccionar destinatarios y en el menú desplegable que se abre, pulsamos sobre Usar una lista existente….
Esto nos abre la ventana de selección de archivos, donde buscamos y abrimos el documento de Excel en el que tenemos nuestra lista de direcciones, contactos y los campos que hayamos creado.
Ahora ya tenemos vinculados los dos ficheros que ya teníamos a priori, sólo nos queda indicar qué datos variables queremos que figuren en nuestra carta y en qué lugar de la carta, claro. Con lo que pasamos al siguiente punto

Paso 3 – Insertar Campo Combinado
Al desplegar Insertar campo combinado, nos ofrece todos los campos de datos que tiene nuestra lista.
En este caso: Nombre de la empresa, domicilio, código postal, localidad, provincia y Comercial.

Sólo tenemos que ponernos en el lugar de la carta dónde queramos colocar el dato y pulsar en el botón Insertar hasta que los coloquemos todos.
Nos quedaría, así como en la imagen de la izquierda.

A continuación, pulsamos el botón Vista previa de resultados (a la derecha de Correspondencia) y veremos en pantalla el resultado final, como en la imagen de la derecha (arriba):
Ya solo nos queda obtener el resultado final
Punto 4 – Finalizar y combinar
Como hasta ahora, seguimos en la sección Correspondencia.
Ahora pulsamos sobre Finalizar y combinar y en el menú desplegable que se nos ofrece podemos elegir entre:

Hacer un solo documento con todas las cartas que resultarían de nuestra lista de direcciones y guardarlo como un documento nuevo.
O imprimirlas directamente en la impresora.
En ambos casos, podemos además elegir si queremos guardar / imprimir todos, la carta que tengamos en pantalla o desde un registro hasta el que queramos.

Como decíamos al principio de este post, la fusión en Word es una herramienta que nos permite pasar de una carta estática, podemos decir una fotocopia a una carta personalizada, dinámica, en la que los datos son variables. Esto, insistimos, es algo muy útil y que seguramente vamos a necesitar. Decíamos también que puede ser muy muy sencillo y esperamos haber cumplido con el objetivo de este artículo, que es hacer las cosas fáciles.
