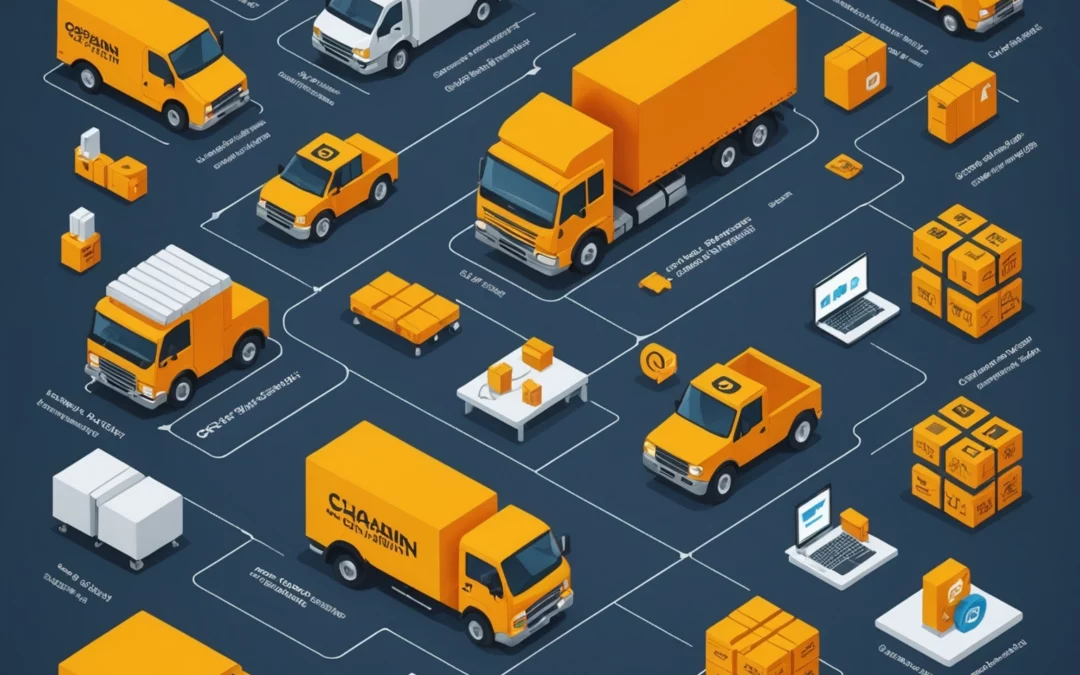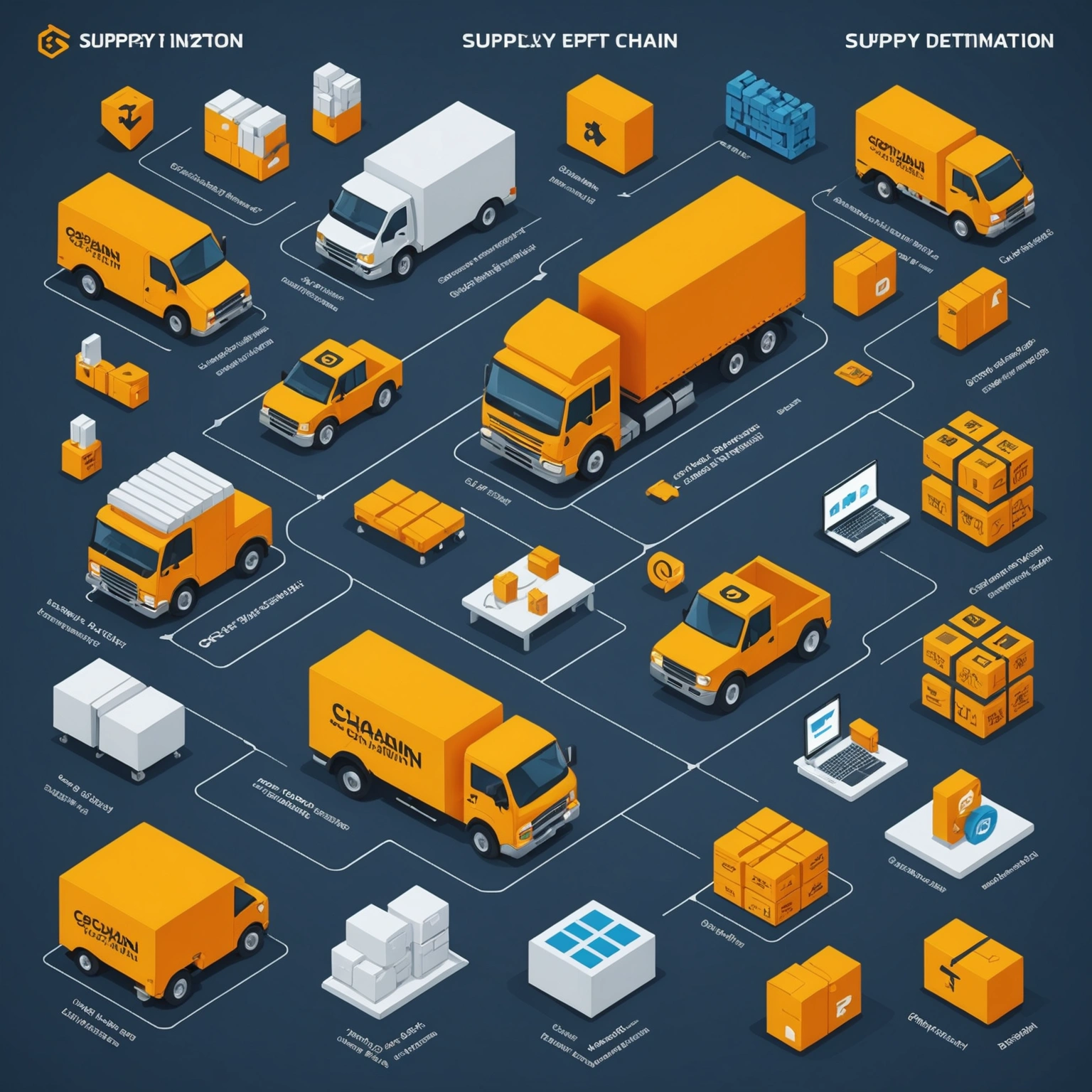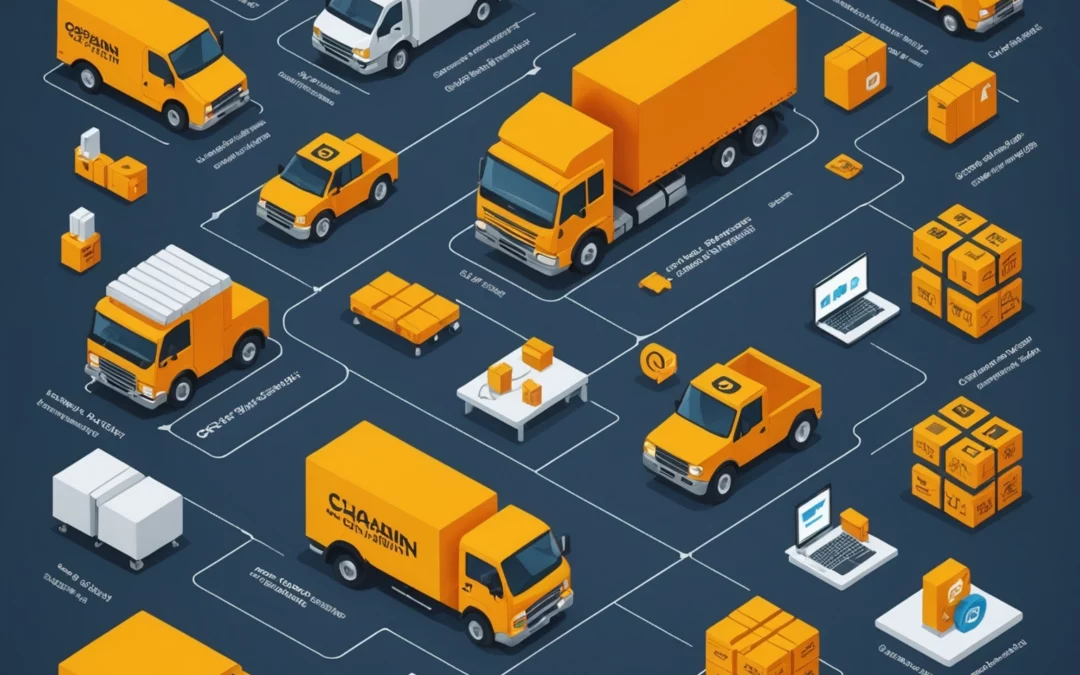
por PyMECity.es | 05-06-2025 | Logística
Optimización de la Cadena de Suministro: Clave para la Eficiencia Empresarial
La optimización de la cadena de suministro es fundamental para cualquier empresa que busque mejorar su eficiencia y rendimiento. Al enfocarse en cada etapa del proceso, desde el diseño hasta la ejecución, las organizaciones pueden identificar áreas de mejora que les permitan adaptarse a las exigencias del mercado. Implementar estrategias efectivas de optimización no solo reduce costos, sino que también mejora la satisfacción del cliente al garantizar entregas más rápidas y confiables.
Además, la integración de tecnologías emergentes como la inteligencia artificial y el Internet de las Cosas está transformando la forma en que las empresas gestionan sus operaciones. Estas herramientas permiten una mayor visibilidad en tiempo real, facilitando la toma de decisiones informadas y la automatización de procesos. Con la creciente necesidad de adaptarse a un entorno empresarial dinámico, la optimización de la cadena de suministro se convierte en una prioridad estratégica para lograr una ventaja competitiva.
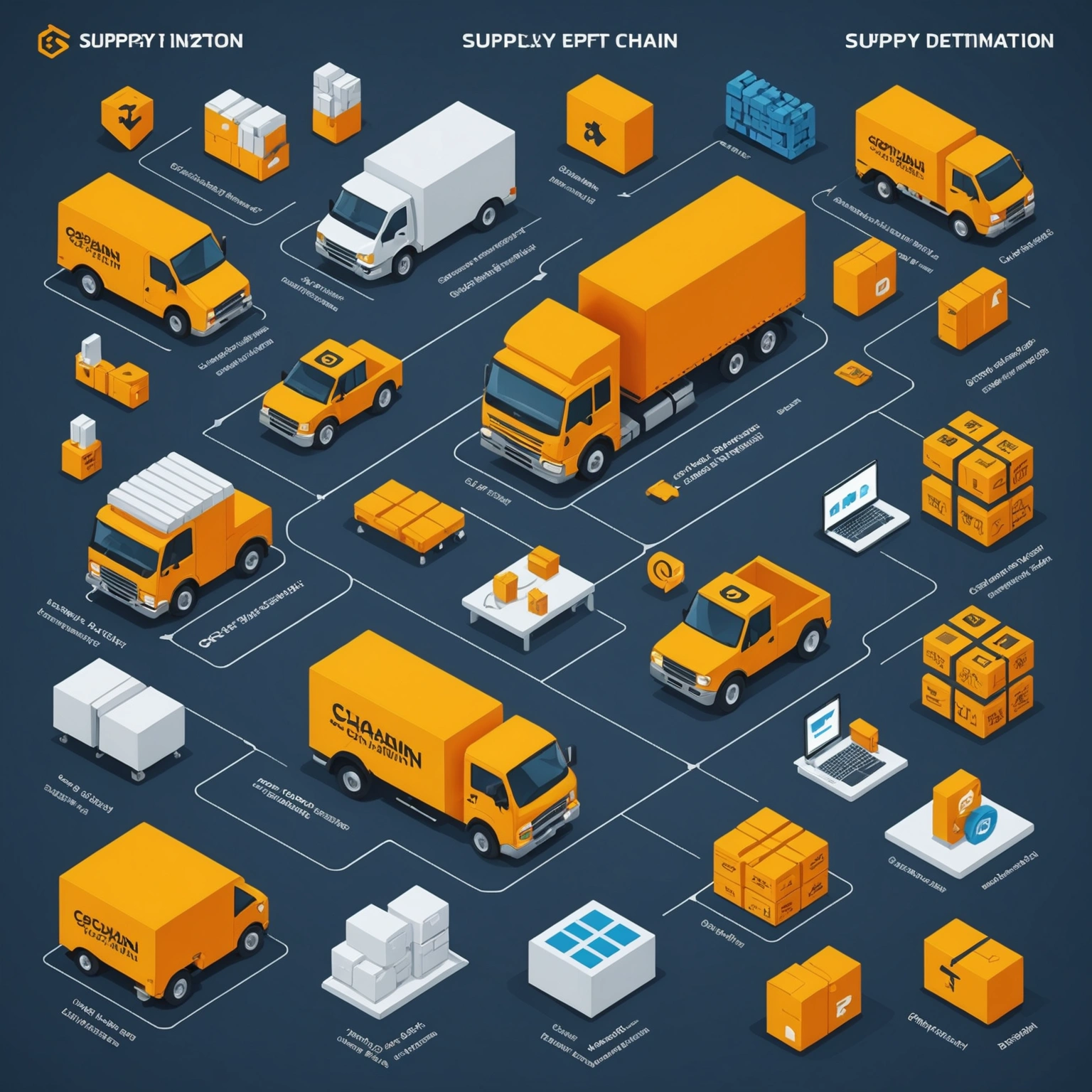
Importancia de la Optimización de la Cadena de Suministro
La optimización de la cadena de suministro es esencial para maximizar la eficiencia operativa y reducir costos en las empresas. Al implementar procesos más ágiles, las organizaciones pueden responder rápidamente a las fluctuaciones del mercado y satisfacer las demandas de los clientes. Este enfoque no solo mejora la rentabilidad, sino que también permite a las empresas mantener una ventaja competitiva sostenible.
Además, una cadena de suministro optimizada facilita una mejor colaboración entre los distintos departamentos y socios comerciales. La transparencia en los procesos y la integración de tecnologías avanzadas permiten una gestión más efectiva y la identificación de áreas de mejora. En un entorno empresarial cada vez más complejo, la capacidad de adaptarse y optimizar se convierte en un factor crucial para el éxito a largo plazo.
Beneficios para la Eficiencia Empresarial
La optimización de la cadena de suministro puede resultar en una notable reducción de costos operativos. Al eliminar ineficiencias y mejorar los procesos logísticos, las empresas pueden reducir gastos innecesarios y maximizar sus recursos. Esto no solo impacta en el balance final, sino que también libera capital para inversiones en otras áreas estratégicas.
Otro beneficio significativo es la mejora en la satisfacción del cliente. Una cadena de suministro eficiente asegura que los productos lleguen a tiempo y en condiciones óptimas, lo que aumenta la fidelidad del cliente y genera recomendaciones positivas. Además, la capacidad de adaptarse rápidamente a la demanda del mercado permite a las empresas ofrecer un mejor servicio y, en consecuencia, crecer en un entorno competitivo.
Impacto en el Rendimiento General
La optimización de la cadena de suministro tiene un impacto directo en el rendimiento general de una empresa. Al mejorar la coordinación entre los distintos eslabones de la cadena, se reduce el tiempo de producción y se minimizan los retrasos en la entrega. Esto no solo incrementa la eficiencia operativa, sino que también contribuye a una utilización más efectiva de los recursos disponibles.
Además, una gestión adecuada de la cadena de suministro permite una mejor toma de decisiones basada en datos precisos y en tiempo real. La capacidad de monitorear el desempeño y ajustar las estrategias rápidamente puede llevar a un aumento en la productividad y a la identificación de nuevas oportunidades de negocio. Por lo tanto, el rendimiento general de la empresa se ve beneficiado en múltiples niveles.
Las Tres Fases Clave de la Cadena de Suministro
La cadena de suministro se compone de tres fases clave: diseño, planificación y ejecución. En la fase de diseño, las empresas deben establecer la estructura óptima para sus operaciones, considerando factores como la selección de proveedores y la distribución logística. Este paso inicial es crucial ya que determina la eficiencia y efectividad de toda la cadena.
Una vez diseñado, el siguiente paso es la planificación, donde se desarrollan estrategias para gestionar la demanda y el inventario. Esta fase implica el uso de análisis de datos para pronosticar tendencias y ajustar la producción en consecuencia. Finalmente, la fase de ejecución se centra en llevar a cabo los planes establecidos, asegurando que todos los componentes de la cadena operen de manera coordinada y eficaz, lo que garantiza el cumplimiento de los plazos de entrega y la satisfacción del cliente.
Diseño de la Cadena de Suministro
El diseño de la cadena de suministro es un proceso fundamental que establece la base para un funcionamiento eficiente. En esta etapa, las empresas deben evaluar aspectos como la ubicación de los proveedores, la infraestructura de transporte y el almacenamiento. Una planificación adecuada en esta fase puede resultar en una reducción significativa de costos y tiempos de entrega.
Además, el diseño debe considerar la flexibilidad y escalabilidad de la cadena para adaptarse a cambios en la demanda del mercado. Incorporar tecnologías como el análisis de datos y la inteligencia artificial en esta fase puede optimizar tanto la toma de decisiones como la planificación a largo plazo. Un diseño bien elaborado no solo mejora la eficiencia, sino que también fortalece la capacidad de respuesta ante imprevistos y nuevas oportunidades.
Elementos a Considerar en el Diseño
Al diseñar una cadena de suministro, es crucial tener en cuenta la selección de proveedores, ya que estos impactan directamente en la calidad y el costo de los productos. La relación con los proveedores debe ser sólida y confiable, lo que facilita la comunicación y la resolución de problemas. Además, se deben evaluar factores como la capacidad de producción y la ubicación geográfica de cada proveedor para optimizar el transporte.
Otro elemento esencial es la infraestructura logística, que incluye el almacenamiento y la distribución de productos. Un diseño eficiente debe contemplar la ubicación de los centros de distribución y la forma en que los productos se trasladan desde el fabricante hasta el cliente final. Finalmente, es importante definir las tecnologías a implementar, como sistemas de gestión de inventario y herramientas de análisis de datos, que permiten un monitoreo y ajuste continuo de la cadena de suministro.
Planificación de la Cadena de Suministro
La planificación de la cadena de suministro es un proceso crítico que asegura que los productos se entreguen a tiempo y en las cantidades adecuadas. Este proceso implica la predicción de la demanda y la programación de la producción, lo que permite a las empresas anticipar necesidades y evitar el exceso de inventario. Utilizar herramientas de análisis de datos puede mejorar la precisión de estas previsiones y optimizar el flujo de materiales.
Además, la gestión adecuada del inventario es fundamental en esta etapa, ya que ayuda a reducir costos y a mantener la disponibilidad de productos. Implementar un sistema de planificación de recursos empresariales (ERP) puede facilitar el seguimiento del inventario en tiempo real y la coordinación entre diferentes departamentos. Esto no solo mejora la eficiencia operativa, sino que también contribuye a una mejor satisfacción del cliente al garantizar que los productos estén disponibles cuando se necesiten.
Técnicas de Planificación Efectivas
Una técnica efectiva para la planificación de la cadena de suministro es el uso de modelos de pronóstico, que permiten anticipar la demanda futura basándose en datos históricos y tendencias del mercado. Estos modelos pueden incluir análisis de series temporales y técnicas de regresión, facilitando una toma de decisiones más informada. Al adoptar estas prácticas, las empresas pueden ajustar su producción y minimizar el riesgo de desabastecimiento o sobreabastecimiento.
Otra técnica valiosa es la implementación de la gestión de inventarios just-in-time (JIT), que busca reducir los costos de almacenamiento y mejorar la eficiencia operativa. Este enfoque implica recibir productos solo cuando son necesarios en el proceso de producción, lo que minimiza el capital inmovilizado en inventarios. Además, la integración de tecnologías avanzadas, como sistemas de planificación avanzada (APS), permite una mejor coordinación y visibilidad a lo largo de la cadena de suministro, optimizando así el rendimiento general.
Ejecución de la Cadena de Suministro
La ejecución de la cadena de suministro es la fase en la que se llevan a cabo todos los planes y estrategias previamente establecidos. Durante esta etapa, es crucial asegurar que los productos se muevan de manera eficiente desde los proveedores hasta los consumidores finales. La coordinación efectiva entre todas las partes involucradas es esencial para cumplir con los plazos de entrega y mantener la calidad del servicio.
Además, la utilización de tecnologías de seguimiento y gestión es fundamental para monitorear el progreso en tiempo real. Sistemas como el RFID y el GPS permiten a las empresas conocer la ubicación exacta de sus productos, lo que mejora la visibilidad de la cadena de suministro. Esta información no solo facilita la resolución de problemas, sino que también contribuye a una mejor toma de decisiones en situaciones imprevistas, optimizando así el rendimiento general.
Mejores Prácticas en la Ejecución
Una de las mejores prácticas en la ejecución de la cadena de suministro es la comunicación efectiva entre todos los participantes. Mantener a todos los equipos informados sobre los cambios en la demanda y los plazos de entrega permite una respuesta más ágil ante cualquier eventualidad. La implementación de plataformas de gestión de proyectos puede facilitar esta comunicación y asegurar que todos estén alineados en los objetivos.
Otra práctica clave es la evaluación continua del rendimiento, que implica revisar regularmente los procesos y resultados. Establecer indicadores clave de rendimiento (KPI) ayuda a identificar áreas de mejora y a optimizar la logística. Además, realizar auditorías periódicas de la cadena de suministro asegura que se cumplan las normas y estándares establecidos, contribuyendo a una mayor eficiencia operativa.
Desafíos Comunes en la Optimización
Uno de los principales desafíos en la optimización de la cadena de suministro es la falta de visibilidad en tiempo real. La dificultad para rastrear productos y procesos puede llevar a retrasos y errores en la gestión del inventario, afectando la capacidad de respuesta ante la demanda del mercado. Implementar tecnologías como el Internet de las Cosas (IoT) puede ayudar a mejorar esta visibilidad y a facilitar el monitoreo constante de la cadena.
Otro desafío significativo es la adaptación a las expectativas del cliente. Con un entorno de consumo en constante cambio, las empresas deben ser capaces de ajustar sus operaciones para satisfacer la creciente demanda de personalización y rapidez. Esto requiere no solo una planificación meticulosa, sino también una flexibilidad operativa que permita a las organizaciones reaccionar rápidamente a las tendencias y necesidades emergentes del mercado.
Falta de Visibilidad en la Cadena
La falta de visibilidad en la cadena de suministro puede generar una serie de desafíos operativos para las empresas. Sin un monitoreo adecuado de los productos y procesos, es difícil identificar cuellos de botella o retrasos que afecten la eficiencia general. Esta falta de información puede llevar a decisiones ineficaces y a un aumento de los costos operativos debido a la ineficiencia en la gestión del inventario.
Además, la ausencia de visibilidad impacta negativamente en la satisfacción del cliente, ya que los consumidores esperan actualizaciones en tiempo real sobre el estado de sus pedidos. Implementar soluciones tecnológicas, como sistemas de seguimiento y trazabilidad, puede mejorar significativamente la transparencia en la cadena de suministro. Al contar con información precisa y actualizada, las empresas pueden reaccionar rápidamente a los problemas y cumplir con las expectativas del mercado.
Adaptación a las Expectativas del Cliente
La adaptación a las expectativas del cliente es crucial en un entorno empresarial cada vez más competitivo. Los consumidores actuales demandan no solo productos de calidad, sino también un servicio ágil y personalizado. Para cumplir con estas expectativas, las empresas deben ser flexibles y capaces de ajustar sus operaciones en función de los comentarios y necesidades de los clientes.
Además, el uso de análisis de datos puede proporcionar a las empresas información valiosa sobre el comportamiento y las preferencias de sus clientes. Esta inteligencia permite a las organizaciones anticipar cambios en la demanda y adaptar sus estrategias de producción y distribución en consecuencia. Al estar alineadas con las expectativas del cliente, las empresas pueden mejorar su reputación y fomentar la lealtad a largo plazo.
Tecnologías Emergentes en la Gestión de la Cadena de Suministro
Las tecnologías emergentes están revolucionando la gestión de la cadena de suministro, proporcionando herramientas avanzadas para mejorar la eficiencia y la transparencia. Por ejemplo, la inteligencia artificial permite a las empresas analizar grandes volúmenes de datos para prever la demanda y optimizar la producción. Además, el uso de blockchain garantiza la trazabilidad y seguridad de los productos a lo largo de toda la cadena, lo que aumenta la confianza del consumidor.
Otra tecnología clave es el Internet de las Cosas (IoT), que conecta dispositivos y maquinaria para recopilar datos en tiempo real sobre el estado de los productos. Esta conectividad facilita el monitoreo continuo de la cadena de suministro, permitiendo a las empresas reaccionar rápidamente ante cualquier irregularidad. Al adoptar estas tecnologías, las organizaciones no solo mejoran su rendimiento operativo, sino que también se preparan para enfrentar los desafíos del futuro.
Inteligencia Artificial (IA)
La inteligencia artificial (IA) está transformando la gestión de la cadena de suministro al permitir un análisis más profundo de los datos. Mediante el uso de algoritmos avanzados, la IA puede identificar patrones y prever demandas, lo que ayuda a las empresas a ajustar su producción y distribución de manera más eficiente. Esta capacidad de anticipación no solo reduce costos, sino que también mejora la satisfacción del cliente al garantizar la disponibilidad de productos en el momento adecuado.
Además, la IA facilita la automatización de procesos, permitiendo a las empresas optimizar tareas repetitivas y liberar recursos humanos para actividades más estratégicas. Por ejemplo, los sistemas de gestión de inventarios impulsados por IA pueden realizar pedidos automáticamente cuando los niveles de stock alcanzan un umbral crítico. Esta inteligencia operativa no solo mejora la eficiencia, sino que también contribuye a una toma de decisiones más informada en la cadena de suministro.
Internet de las Cosas (IoT)
El Internet de las Cosas (IoT) está revolucionando la cadena de suministro al conectar dispositivos y máquinas para recopilar datos en tiempo real. Esta tecnología permite a las empresas monitorear el estado de sus productos y activos, facilitando la trazabilidad y el control de calidad a lo largo de toda la cadena. Con sensores y dispositivos IoT, es posible detectar problemas antes de que se conviertan en crisis, mejorando así la eficiencia operativa.
Además, el IoT proporciona información valiosa sobre el comportamiento de los productos en el mercado, lo que ayuda a las empresas a ajustar su oferta según las necesidades del cliente. Por ejemplo, los datos recopilados pueden informar sobre patrones de uso y preferencias de los consumidores, permitiendo a las empresas anticipar cambios en la demanda. Esta capacidad de adaptación no solo mejora la satisfacción del cliente, sino que también fortalece la competitividad en un entorno de negocios dinámico.
Blockchain
La tecnología blockchain está transformando la gestión de la cadena de suministro al ofrecer un sistema descentralizado y seguro para el intercambio de información. Cada transacción se registra de manera transparente e inmutable, lo que permite a las empresas verificar la autenticidad y el origen de los productos. Esta trazabilidad no solo aumenta la confianza del consumidor, sino que también facilita la identificación y resolución de problemas en tiempo real.
Además, el uso de contratos inteligentes en blockchain permite automatizar procesos y reducir la necesidad de intermediarios. Estos contratos se ejecutan automáticamente cuando se cumplen ciertas condiciones, lo que acelera las transacciones y disminuye los costos operativos. Al integrar blockchain, las empresas pueden optimizar su cadena de suministro, mejorar la eficiencia y aumentar su capacidad para cumplir con las expectativas del mercado.
Tendencias hacia Redes Comerciales Colaborativas
Las redes comerciales colaborativas están ganando terreno en el mundo empresarial como una forma eficaz de mejorar la eficiencia y la innovación en la cadena de suministro. A través de la colaboración entre diferentes empresas, se pueden compartir recursos, conocimientos y datos, lo que permite una respuesta más ágil a las necesidades del mercado. Esta tendencia no solo optimiza los procesos, sino que también fomenta relaciones más sólidas entre los socios comerciales.
Además, el uso de plataformas digitales está facilitando la creación de estas redes colaborativas al permitir una comunicación y coordinación más efectivas. Las empresas pueden acceder a herramientas que les permiten intercambiar información en tiempo real, lo que mejora la transparencia y la toma de decisiones. Al trabajar juntos en un entorno colaborativo, las organizaciones pueden abordar desafíos comunes y aprovechar oportunidades en un mercado cada vez más competitivo.
Beneficios de la Colaboración
La colaboración en las redes comerciales ofrece numerosos beneficios que pueden transformar la forma en que las empresas operan. Uno de los principales beneficios es la optimización de recursos, ya que las organizaciones pueden compartir infraestructura, tecnología y conocimientos. Esto no solo reduce costos, sino que también permite a las empresas concentrarse en sus competencias centrales y mejorar su eficiencia operativa.
Además, la colaboración fomenta la innovación al reunir diversas perspectivas y experiencias. Al trabajar juntos, los socios comerciales pueden desarrollar soluciones creativas y adaptativas que aborden desafíos complejos de manera más efectiva. Este enfoque colaborativo no solo fortalece las relaciones comerciales, sino que también impulsa el crecimiento y la competitividad en el mercado.
Mejora en la Comunicación y Optimización
La colaboración en redes comerciales permite una mejora significativa en la comunicación entre las partes involucradas. Al establecer canales de comunicación claros y efectivos, las empresas pueden intercambiar información relevante de manera ágil y oportuna. Esto no solo reduce el riesgo de malentendidos, sino que también facilita la toma de decisiones informadas y rápidas.
Además, esta interacción fluida contribuye a la optimización de procesos a lo largo de la cadena de suministro. Al tener acceso a datos actualizados y en tiempo real, las empresas pueden identificar áreas de mejora y ajustar sus operaciones de manera proactiva. Esta capacidad de adaptación no solo aumenta la eficiencia, sino que también mejora la satisfacción del cliente al garantizar que se cumplan las expectativas de entrega y calidad.

por PyMECity.es | 28-05-2025 | Producción
Optimiza tus Costos de Producción para Aumentar la Rentabilidad
Optimizar los costos de producción es crucial para cualquier empresa que busque mejorar su rentabilidad. Esto implica analizar detenidamente todos los gastos involucrados en la fabricación de bienes, desde los costos fijos hasta los costos variables. Al identificar y reducir estos gastos innecesarios, las empresas pueden mejorar significativamente sus márgenes de beneficio.
Además, es fundamental implementar métricas clave que permitan a las organizaciones medir la eficiencia de sus procesos productivos. Herramientas como el costo total de fabricación y el costo de los bienes vendidos ofrecen una visión clara del desempeño financiero. Con esta información, las empresas pueden tomar decisiones informadas que optimicen tanto la calidad como la eficiencia de su producción.

1. Introducción a los Costos de Producción
Los costos de producción son fundamentales para cualquier empresa que se dedique a la fabricación de bienes. Estos costos representan todos los gastos relacionados con la creación de un producto, desde la materia prima hasta la mano de obra. Comprender estos costos es esencial para establecer precios competitivos y mantener la salud financiera de la organización.
Además, los costos de producción se dividen en dos categorías principales: costos fijos y costos variables. Los costos fijos son aquellos que no cambian con el nivel de producción, como el alquiler de la planta, mientras que los costos variables fluctúan según la cantidad de bienes producidos. Esta clasificación ayuda a las empresas a analizar su estructura de costos y a implementar estrategias efectivas para mejorar la eficiencia operativa.
1.1 Definición de Costos de Producción
Los costos de producción se definen como todos los gastos necesarios para fabricar un producto o prestar un servicio. Esto incluye gastos directos, como la materia prima y la mano de obra, así como costos indirectos relacionados con el uso de maquinaria y el mantenimiento de instalaciones. Cada uno de estos componentes juega un papel crucial en la determinación del precio final del producto.
Es importante clasificar los costos de producción para entender cómo afectan la rentabilidad de la empresa. Los costos fijos son aquellos que permanecen constantes independientemente de la producción, mientras que los costos variables cambian con el nivel de output. Esta clasificación ayuda a las empresas a identificar áreas donde pueden reducir gastos y mejorar su desempeño financiero.
1.2 Importancia en el Contexto Empresarial
La importancia de los costos de producción en el contexto empresarial radica en su impacto directo sobre la rentabilidad y la competitividad. Las empresas que gestionan eficazmente sus costos pueden ofrecer precios más atractivos, lo que les permite captar una mayor cuota de mercado. Además, una comprensión clara de estos costos facilita la toma de decisiones estratégicas que pueden mejorar la eficiencia operativa.
Asimismo, los costos de producción son esenciales para la elaboración de presupuestos y la planificación financiera. Permiten a las empresas proyectar sus gastos futuros y ajustar sus operaciones en función de sus objetivos comerciales. Esta planificación es crucial para asegurar la sostenibilidad a largo plazo y para enfrentar los desafíos del mercado de manera efectiva.
2. Clasificación de los Costos de Producción
La clasificación de los costos de producción es fundamental para entender cómo se estructuran los gastos dentro de una empresa. Los costos se dividen principalmente en costos fijos y costos variables, cada uno con características distintas que impactan el desempeño financiero. Esta clasificación permite a las empresas analizar sus gastos y ajustar sus estrategias de producción de manera efectiva.
Los costos fijos son aquellos que no cambian con el nivel de producción, como el alquiler de la planta o los salarios del personal administrativo. En contraste, los costos variables fluctúan en función de la cantidad de bienes producidos, incluyendo materiales y mano de obra directa. Comprender esta diferencia es crucial para la planificación financiera y la toma de decisiones dentro de una organización.
2.1 Costos Fijos
Los costos fijos son aquellos gastos que permanecen constantes independientemente del volumen de producción. Esto incluye gastos como el alquiler de instalaciones, los salarios del personal administrativo y los pagos de servicios públicos. Estos costos son esenciales para mantener la operación de la empresa, ya que no se ven afectados por la fluctuación en la producción.
Una característica clave de los costos fijos es que su impacto en el costo total de producción disminuye a medida que aumenta la producción. Esto significa que, al producir más unidades, el costo fijo por unidad se reduce, lo que puede mejorar la rentabilidad de la empresa. Entender cómo gestionar estos costos es vital para cualquier organización que busque optimizar su estructura financiera.
2.1.1 Ejemplos de Costos Fijos
Los costos fijos incluyen varios gastos esenciales que las empresas deben afrontar sin importar su nivel de producción. Por ejemplo, el alquiler de un local comercial es un costo fijo que se debe pagar mensualmente, independientemente de si la tienda tiene muchas o pocas ventas. De igual manera, los salarios del personal administrativo son otro ejemplo, ya que estos empleados reciben su compensación sin relación directa con el rendimiento de la producción.
Además, los seguros de la empresa son considerados costos fijos, ya que las compañías deben mantener sus pólizas activas para proteger sus activos. Los gastos de mantenimiento de maquinaria y equipos también entran en esta categoría, ya que son necesarios para asegurar el funcionamiento continuo de la producción. Estos ejemplos resaltan la importancia de gestionar adecuadamente los costos fijos para mantener la estabilidad financiera de la empresa.
2.2 Costos Variables
Los costos variables son aquellos gastos que cambian en función del volumen de producción de una empresa. A medida que se producen más unidades de un producto, estos costos tienden a aumentar, ya que incluyen elementos como la materia prima y la mano de obra directa. Esta relación directa con la producción los convierte en un factor crucial a considerar al calcular el costo total de fabricación.
Un ejemplo típico de costos variables es el costo de los materiales utilizados en la producción, que fluctúa según el volumen de producción. También se incluyen los gastos de envío y distribución, que pueden variar dependiendo de la cantidad de productos que se envían a los clientes. Comprender y controlar estos costos es esencial para asegurar la rentabilidad y la competitividad en el mercado.
2.2.1 Ejemplos de Costos Variables
Los costos variables pueden incluir una variedad de gastos que fluctúan con la producción. Un ejemplo claro son los materiales utilizados en la fabricación de productos, como el plástico o la madera, que se compran según la cantidad necesaria para cada lote. A medida que se incrementa la producción, los gastos en estos insumos también aumentan, reflejando directamente la actividad de la empresa.
Otro ejemplo de costos variables son los salarios de la mano de obra directa, que se pagan en función de las horas trabajadas o la cantidad de productos fabricados. También se consideran costos variables los gastos de transporte, que pueden variar según la distancia y el volumen de envíos a los clientes. Esta variabilidad en los costos permite a las empresas ajustar sus gastos de acuerdo a la demanda del mercado.
3. Impacto de los Costos de Producción en la Rentabilidad
Los costos de producción tienen un impacto directo en la rentabilidad de cualquier empresa, ya que determinan el costo total de los bienes vendidos. Cuando los costos son altos, la empresa debe aumentar sus precios para mantener márgenes de beneficio adecuados, lo que puede afectar su competitividad en el mercado. Por otro lado, la reducción de costos eficientes permite a las empresas ofrecer precios más bajos, mejorando su posición frente a la competencia.
Además, el control de costos de producción es esencial para la sostenibilidad financiera a largo plazo. Una empresa que logra gestionar eficazmente sus costos variables y fijos puede navegar mejor a través de fluctuaciones del mercado y cambios en la demanda. Esta capacidad de adaptación no solo mejora la rentabilidad, sino que también fortalece la estabilidad operativa en un entorno comercial dinámico.
3.1 Relación entre Costos y Precios de Venta
La relación entre costos y precios de venta es fundamental para la salud financiera de una empresa. Al establecer el precio de un producto, es crucial considerar todos los costos asociados a su producción, incluidos los costos fijos y variables. Un precio de venta que no cubra los costos puede llevar a pérdidas significativas, afectando la rentabilidad y la viabilidad del negocio.
Por otro lado, un precio de venta bien calculado no solo debe cubrir los costos, sino también generar un margen de beneficio adecuado. Esto implica que las empresas deben realizar un análisis exhaustivo de sus costos de producción para determinar un precio competitivo que atraiga a los consumidores. Al hacerlo, las organizaciones pueden posicionarse mejor en el mercado y asegurar su sostenibilidad a largo plazo.
3.2 Estrategias para Mejorar la Rentabilidad
Para mejorar la rentabilidad, las empresas pueden implementar diversas estrategias que optimicen sus costos de producción. Una de las tácticas más efectivas es la eficiencia operativa, que busca identificar y eliminar desperdicios en el proceso de producción. Al reducir costos innecesarios, las empresas pueden ofrecer precios más competitivos sin sacrificar sus márgenes de beneficio.
Otra estrategia clave es la diversificación de productos, que permite a las empresas llegar a nuevos mercados y atraer a diferentes segmentos de clientes. Al ampliar su oferta, pueden reducir la dependencia de un solo producto y minimizar riesgos financieros. Además, invertir en tecnología y automatización puede mejorar significativamente la productividad y la calidad, lo que a su vez contribuye a un aumento en la rentabilidad general.
4. Métricas Clave en la Evaluación de Costos
Las métricas clave en la evaluación de costos son esenciales para que las empresas comprendan su desempeño financiero y operativo. Una de las métricas más importantes es el costo total de fabricación, que incluye todos los gastos asociados a la producción de bienes. Esta métrica ayuda a las organizaciones a identificar áreas donde pueden reducir costos y aumentar la eficiencia.
Otra métrica relevante es el costo de los bienes vendidos (COGS), que representa los costos directos atribuibles a la producción de los productos vendidos. Al analizar el COGS, las empresas pueden evaluar la rentabilidad de sus productos y ajustar sus precios en consecuencia. Además, el seguimiento de estas métricas permite a las empresas tomar decisiones informadas que mejoren su estrategia financiera y operativa.
4.1 Costo Total de Fabricación
El costo total de fabricación es una métrica crucial que refleja todos los gastos incurridos durante el proceso de producción de bienes. Esta cifra incluye costos directos, como la materia prima y la mano de obra, así como costos indirectos relacionados con la operación de la planta. Comprender este costo es esencial para que las empresas puedan determinar el precio adecuado de sus productos y garantizar su rentabilidad.
Calcular el costo total de fabricación permite a las empresas identificar áreas donde pueden optimizar gastos y mejorar la eficiencia operativa. Al desglosar los componentes de este costo, como los gastos generales y los costos variables, las organizaciones pueden tomar decisiones informadas para reducir gastos innecesarios. Esta métrica también juega un papel fundamental en la planificación financiera y la elaboración de presupuestos, ayudando a las empresas a mantener su competitividad en el mercado.
4.2 Costo de los Bienes Fabricados
El costo de los bienes fabricados (COGM) se refiere a todos los gastos directos relacionados con la producción de bienes que han sido completados durante un período específico. Este costo incluye la materia prima, la mano de obra directa y los costos indirectos de fabricación asociados a los productos terminados. Es fundamental para las empresas, ya que proporciona una visión clara de cuánto les cuesta efectivamente producir sus productos.
Calcular el COGM permite a las organizaciones evaluar la rentabilidad de sus líneas de productos y ayuda en la formulación de precios competitivos. Al analizar esta métrica, las empresas pueden identificar áreas de mejora en el proceso de producción y tomar decisiones estratégicas que optimicen su eficiencia. Además, es un componente clave para determinar el costo de los bienes vendidos (COGS), lo que a su vez influye en la salud financiera general de la empresa.
4.3 Costo de los Bienes Vendidos
El costo de los bienes vendidos (COGS) es una métrica crucial que representa todos los costos directos asociados a la producción de bienes que se han vendido durante un período específico. Este costo incluye la materia prima, la mano de obra directa y otros gastos relacionados con la fabricación de los productos vendidos. Comprender el COGS es esencial para calcular la rentabilidad de una empresa y determinar su margen de beneficio.
Además, el COGS juega un papel fundamental en la elaboración de estados financieros, ya que afecta directamente el ingreso bruto de la empresa. Una gestión adecuada de los costos de los bienes vendidos permite a las empresas identificar oportunidades para mejorar su eficiencia operativa y reducir gastos innecesarios. Al analizar esta métrica, las organizaciones pueden ajustar sus estrategias de ventas y precios para maximizar su rentabilidad en un mercado competitivo.
5. Indicadores de Eficiencia en la Producción
Los indicadores de eficiencia en la producción son métricas clave que permiten a las empresas evaluar su desempeño operativo. Estos indicadores ayudan a identificar áreas de mejora y a maximizar la productividad en el proceso de fabricación. Algunos de los indicadores más utilizados incluyen el rendimiento de la primera pasada, la tasa de desechos y la tasa de defectos del proveedor.
El rendimiento de la primera pasada mide la cantidad de productos que cumplen con los estándares de calidad en el primer intento, lo que refleja la eficacia del proceso de producción. Por otro lado, la tasa de desechos indica el porcentaje de materiales que se pierden o no se utilizan, mientras que la tasa de defectos del proveedor evalúa la calidad de los materiales recibidos. Al monitorear estos indicadores, las empresas pueden implementar mejoras que reduzcan costos y aumenten la calidad de sus productos.
5.1 Rendimiento de la Primera Pasada
El rendimiento de la primera pasada es un indicador clave que mide la efectividad de un proceso de producción al evaluar la cantidad de productos que cumplen con los estándares de calidad en el primer intento. Este indicador es fundamental porque un alto rendimiento sugiere una producción eficiente y una menor necesidad de retrabajo, lo que puede ahorrar tiempo y costos. Al optimizar este aspecto, las empresas pueden mejorar su eficiencia operativa y reducir desperdicios.
Un rendimiento bajo en la primera pasada puede señalar problemas en la calidad del proceso o en los materiales utilizados, lo que podría resultar en un aumento de los costos de producción. Es crucial que las organizaciones analicen las causas de cualquier deficiencia en este indicador y tomen medidas correctivas para mejorar su rendimiento. Monitorear el rendimiento de la primera pasada permite a las empresas establecer estándares más altos y alcanzar un nivel de calidad que les brinde una ventaja competitiva en el mercado.
5.2 Tasa de Desechos
La tasa de desechos es un indicador crítico que mide el porcentaje de materiales o productos que se pierden o se consideran inutilizables durante el proceso de producción. Un nivel elevado de desechos no solo implica un costo adicional para la empresa, sino que también puede reflejar ineficiencias en el proceso de fabricación. Monitorear esta tasa es esencial para identificar áreas donde se pueden implementar mejoras y reducir costos operativos.
Reducir la tasa de desechos no solo mejora la rentabilidad, sino que también contribuye a prácticas más sostenibles en la industria. Las empresas que logran minimizar sus desechos pueden beneficiarse de una mejor imagen de marca, ya que los consumidores valoran cada vez más las iniciativas ecológicas. Al centrar sus esfuerzos en la reducción de desechos, las organizaciones pueden optimizar su producción y al mismo tiempo cumplir con las expectativas ambientales de sus clientes.
5.3 Tasa de Defectos del Proveedor
La tasa de defectos del proveedor es un indicador que mide la calidad de los materiales o componentes recibidos de los proveedores. Este indicador es crucial porque un alto porcentaje de defectos puede afectar negativamente la producción y aumentar los costos operativos, al requerir retrabajos o reemplazos. Monitorear esta tasa permite a las empresas evaluar la fiabilidad de sus proveedores y tomar decisiones informadas sobre su cadena de suministro.
Una baja tasa de defectos no solo contribuye a una producción más fluida, sino que también mejora la satisfacción del cliente, al garantizar que los productos finales cumplan con los estándares de calidad. Las empresas pueden implementar programas de calidad y auditoría para evaluar el desempeño de sus proveedores y fomentar mejoras continuas. Al centrarse en esta métrica, las organizaciones pueden fortalecer sus relaciones con proveedores y optimizar su eficiencia operativa.
6. Conclusiones y Recomendaciones
En el análisis de los costos de producción, es fundamental considerar diversos factores que impactan la rentabilidad de una empresa. La comprensión de costos fijos y variables, así como el uso de métricas clave, permite a las organizaciones tomar decisiones más informadas y estratégicas. Implementar un seguimiento regular de estos costos puede ayudar a identificar áreas de mejora y optimización en los procesos productivos.
Además, es recomendable que las empresas establezcan relaciones sólidas con sus proveedores y busquen continuamente la mejora en la calidad de los materiales. La implementación de indicadores de eficiencia, como la tasa de desechos y el rendimiento de la primera pasada, puede proporcionar información valiosa para ajustar y mejorar los procesos. Adoptar estas prácticas no solo optimiza la producción, sino que también contribuye a un entorno empresarial más sostenible y competitivo.
6.1 Resumen de la Importancia de los Costos de Producción
Los costos de producción son un componente esencial en la gestión financiera de cualquier empresa, ya que impactan directamente en la rentabilidad y la competitividad. Comprender y controlar estos costos permite a las organizaciones establecer precios adecuados y optimizar su eficiencia operativa. La correcta clasificación de costos fijos y variables es crucial para la planificación financiera y la toma de decisiones estratégicas.
Además, el análisis de los costos de producción ayuda a las empresas a identificar oportunidades de mejora en sus procesos y a reducir el desperdicio. Implementar métricas clave como la tasa de desechos y el rendimiento de la primera pasada proporciona información valiosa que puede guiar la optimización de la producción. Así, una gestión efectiva de los costos no solo mejora la viabilidad financiera, sino que también contribuye a un entorno más sostenible y responsable.
6.2 Pasos a Seguir para la Mejora Continua
Para lograr la mejora continua en los procesos de producción, las empresas deben establecer un sistema de evaluación regular que incluya el análisis de costos y la identificación de áreas de oportunidad. Implementar un ciclo de planificación, ejecución y revisión permite a las organizaciones ajustar sus estrategias en función de los resultados obtenidos. Este enfoque sistemático ayuda a fomentar una cultura de calidad y eficiencia dentro de la empresa.
Otro paso importante es la formación y capacitación del personal, ya que un equipo bien informado y motivado es clave para la optimización de procesos. Promover la colaboración y la comunicación entre los diferentes departamentos también facilita la identificación de problemas y la implementación de soluciones efectivas. Al centrarse en estos aspectos, las empresas pueden establecer un camino sólido hacia la excelencia operativa y la sostenibilidad a largo plazo.

por PyMECity.es | 20-05-2025 | Logística
Transforma tu Cadena de Suministro: 11 Estrategias Clave para el Éxito
En un mundo empresarial en constante evolución, la eficiencia de la cadena de suministro se ha vuelto esencial para el éxito de cualquier organización. Las empresas deben adaptarse a las demandas cambiantes de los clientes y buscar constantemente maneras de reducir costos, mientras mantienen la calidad del servicio. Implementar estrategias efectivas puede marcar la diferencia entre ser líder en el mercado o quedarse rezagado frente a la competencia.
Entre las diversas tácticas disponibles, agilizar y automatizar los procesos son pasos cruciales para mejorar la productividad. La gestión de la cadena de valor permite a las empresas identificar áreas clave que pueden optimizarse, mientras que la estandarización de procesos asegura que todos los equipos trabajen de manera cohesiva. Además, fomentar la transparencia en los datos ayuda a tomar decisiones informadas y a adaptarse rápidamente a los cambios del mercado.

Introducción a la Mejora de Cadenas de Suministro
La cadena de suministro es el corazón de cualquier negocio, conectando desde la adquisición de materiales hasta la entrega del producto final al cliente. En un entorno empresarial globalizado, donde la competitividad es feroz, optimizar cada eslabón de esta cadena se vuelve crucial para el éxito. Las empresas que logran una gestión eficaz de sus cadenas de suministro no solo mejoran su eficiencia operativa, sino que también aumentan la satisfacción del cliente.
La mejora de las cadenas de suministro implica un enfoque integral que abarca la colaboración entre proveedores, la automatización de procesos y la innovación constante. Las organizaciones deben ser capaces de adaptarse a las demandas cambiantes del mercado, lo que requiere una revisión y ajuste continuos de sus estrategias. En este contexto, implementar tecnologías emergentes se ha convertido en una necesidad para mantener la eficiencia y competitividad a largo plazo.
Importancia de una Cadena de Suministro Eficiente
Una cadena de suministro eficiente es fundamental para el rendimiento general de una empresa. Al optimizar cada etapa, desde la adquisición de materias primas hasta la entrega final, se pueden reducir costos y mejorar la calidad del servicio. Esto no solo beneficia a la empresa, sino que también aumenta la satisfacción del cliente, quien espera recibir productos de manera rápida y confiable.
Además, una gestión adecuada de la cadena de suministro permite a las empresas responder rápidamente a cambios en la demandas del mercado. La capacidad de adaptarse a situaciones imprevistas, como interrupciones en el suministro o cambios en las preferencias del consumidor, es clave para mantener la competitividad. Por lo tanto, invertir en la eficiencia de la cadena de suministro es una estrategia que puede ofrecer un retorno significativo a largo plazo.
Desafíos en el Entorno Empresarial Actual
El entorno empresarial actual se caracteriza por un conjunto de desafíos complejos que afectan a las cadenas de suministro. La globalización ha ampliado las oportunidades, pero también ha incrementado los riesgos asociados a la logística y la distribución. Factores como las fluctuaciones económicas, los cambios en las preferencias de los consumidores y las tensiones geopolíticas pueden interrumpir las operaciones y complicar la planificación.
Además, la tecnología en constante evolución presenta tanto oportunidades como obstáculos. Las empresas deben mantenerse al día con las innovaciones, lo que requiere inversiones significativas en infraestructura tecnológica y capacitación del personal. La capacidad de adaptarse a estos cambios es crucial para sobrevivir en un mercado cada vez más competitivo y dinámico.
Estrategias Clave para Optimizar la Cadena de Suministro
Una de las estrategias más efectivas para optimizar la cadena de suministro es la automatización de procesos. Implementar tecnologías que automaticen tareas repetitivas no solo ahorra tiempo, sino que también disminuye la posibilidad de errores humanos. Esto permite a las empresas enfocarse en actividades más estratégicas y mejorar la eficiencia general de sus operaciones.
Otra táctica clave es la gestión proactiva del inventario. Mantener un control adecuado sobre los niveles de inventario ayuda a evitar tanto el exceso como la falta de productos, lo que puede afectar la satisfacción del cliente. Adoptar sistemas de pronóstico de demanda permite a las empresas anticipar necesidades y ajustar sus operaciones en consecuencia, garantizando un flujo constante de productos.
1. Agilizar la Cadena de Suministro
Agilizar la cadena de suministro implica optimizar cada etapa del proceso para garantizar una respuesta rápida a las demandas del mercado. Esto se traduce en la implementación de prácticas que minimizan los bloqueos logísticos y mejoran la comunicación entre los diferentes eslabones de la cadena. Una cadena de suministro ágil permite a las empresas adaptarse rápidamente a cambios inesperados, asegurando que los productos lleguen a los clientes en el momento adecuado.
Una forma efectiva de lograr esta agilidad es a través de la colaboración con proveedores y socios logísticos. Establecer relaciones sólidas y de confianza facilita la resolución de problemas y la coordinación de esfuerzos en tiempo real. Además, el uso de herramientas tecnológicas, como software de gestión de la cadena de suministro, puede ayudar a monitorizar el flujo de bienes y optimizar cada fase del proceso, desde la producción hasta la entrega final.
Beneficios de la Agilidad
La agilidad en la cadena de suministro ofrece múltiples beneficios competitivos para las empresas. Al ser capaces de adaptarse rápidamente a cambios en la demanda, las organizaciones pueden mantener niveles óptimos de inventario, evitando tanto el exceso como la escasez de productos. Esto no solo mejora la eficiencia operativa, sino que también aumenta la satisfacción del cliente, quien espera recibir sus pedidos de manera oportuna.
Además, una cadena de suministro ágil permite una mejor gestión de riesgos. Al identificar y responder rápidamente a posibles interrupciones en el proceso logístico, las empresas pueden minimizar el impacto de eventos imprevistos, como desastres naturales o problemas con proveedores. Esto refuerza la resiliencia organizacional y asegura que las operaciones se mantengan estables, incluso en condiciones adversas.
Implementación de Prácticas Ágiles
La implementación de prácticas ágiles en la cadena de suministro comienza con la formación de equipos multidisciplinarios. Estos equipos, compuestos por miembros de diferentes áreas, pueden colaborar de manera más efectiva y abordar los problemas desde múltiples perspectivas. La comunicación constante y la transparencia en los procesos son esenciales para fomentar un ambiente de trabajo dinámico y receptivo a cambios.
Otra práctica clave es el uso de metodologías iterativas, que permiten realizar ajustes y mejoras continuas en las operaciones. Al dividir los proyectos en ciclos cortos, las empresas pueden evaluar rápidamente los resultados y realizar cambios basados en el feedback recibido. Esta flexibilidad no solo optimiza la cadena de suministro, sino que también ayuda a alinear los objetivos del equipo con las necesidades cambiantes del mercado.
2. Automatización de Procesos
La automatización de procesos en la cadena de suministro es una estrategia clave que permite a las empresas mejorar su eficiencia operativa. Mediante la implementación de tecnologías, como software especializado y sistemas robotizados, las organizaciones pueden reducir los errores humanos y acelerar tareas repetitivas. Esto no solo optimiza el uso de recursos, sino que también libera a los empleados para que se concentren en actividades más estratégicas y de mayor valor.
Además, la automatización facilita una mejor visibilidad de la cadena de suministro en tiempo real. Al contar con datos actualizados y precisos, las empresas pueden tomar decisiones informadas y reaccionar rápidamente ante cualquier cambio en la demanda o interrupción del suministro. Esto resulta en una mayor agilidad y capacidad para adaptarse a las condiciones del mercado, lo que es crucial en el entorno empresarial actual.
Herramientas para la Automatización
Existen diversas herramientas de automatización que pueden transformar la cadena de suministro de una empresa. Software de gestión de la cadena de suministro (SCM), sistemas de planificación de recursos empresariales (ERP) y plataformas de gestión de inventarios son solo algunas de las opciones disponibles. Estas herramientas permiten a las organizaciones integrar procesos, mejorar la coordinación y optimizar el flujo de información entre todos los participantes en la cadena.
Las soluciones de automatización también incluyen tecnologías emergentes como la inteligencia artificial y el aprendizaje automático. Estas tecnologías pueden analizar grandes volúmenes de datos para predecir tendencias y optimizar la gestión del inventario, lo que a su vez mejora la eficiencia logística. Además, la implementación de sistemas de seguimiento y trazabilidad ayuda a las empresas a monitorear constantemente el estado de sus productos y a reaccionar rápidamente ante cualquier problema.
Impacto en la Eficiencia Operativa
La automatización de procesos tiene un impacto significativo en la eficiencia operativa de las empresas. Al reducir el tiempo dedicado a tareas manuales, las organizaciones pueden acelerar la producción y mejorar la calidad del servicio al cliente. Esto se traduce en una mayor capacidad para cumplir con los plazos de entrega y satisfacer las expectativas de los consumidores.
Además, la implementación de herramientas automatizadas permite una mejor gestión de recursos y una reducción de costos operativos. Al optimizar la asignación y uso de recursos, las empresas pueden minimizar el desperdicio y maximizar el rendimiento de su inversión. Este enfoque no solo mejora la rentabilidad, sino que también fortalece la competitividad en un mercado en constante cambio.
3. Gestión de la Cadena de Valor
La gestión de la cadena de valor es un enfoque estratégico que permite a las empresas identificar y optimizar cada uno de los eslabones en su proceso de producción y entrega. Al analizar cada fase, desde la adquisición de materias primas hasta la distribución final, las organizaciones pueden detectar áreas de mejora y eliminar ineficiencias. Esto no solo reduce costos, sino que también mejora la calidad del producto y la satisfacción del cliente.
Implementar una gestión efectiva de la cadena de valor implica fomentar la colaboración entre todos los actores involucrados, incluidos proveedores y distribuidores. Al trabajar en conjunto, las empresas pueden asegurar un flujo de información más fluido y una respuesta más rápida a las demandas del mercado. Además, esta colaboración permite desarrollar productos que se alineen mejor con las expectativas del consumidor, lo que puede resultar en un aumento de la lealtad del cliente.
Identificación de Procesos Clave
La identificación de procesos clave es fundamental para optimizar la cadena de valor y mejorar la eficiencia general de una empresa. Al analizar cada etapa del proceso, desde la producción hasta la logística, las organizaciones pueden determinar cuáles son los pasos que generan más valor agregado y cuáles pueden ser mejorados o eliminados. Este enfoque permite a las empresas concentrarse en lo que realmente importa y maximizar sus recursos.
Además, identificar estos procesos clave ayuda a establecer indicadores de rendimiento que facilitan la medición de la efectividad de las operaciones. Al monitorear estos indicadores, las empresas pueden realizar ajustes en tiempo real y asegurar que están alineadas con sus objetivos estratégicos. Esta capacidad de adaptación es crucial para mantener la competitividad en un mercado en constante cambio.
Reducción de Costos y Desperdicios
La reducción de costos y desperdicios es un objetivo clave en la gestión de la cadena de valor, ya que impacta directamente en la rentabilidad de la empresa. Al identificar áreas donde se producen ineficiencias, como exceso de inventario o procesos redundantes, las organizaciones pueden implementar mejoras que optimicen el uso de recursos. Esto no solo contribuye a un mejor manejo del presupuesto, sino que también promueve una cultura de sostenibilidad dentro de la empresa.
Además, la implementación de prácticas de mejora continua ayuda a las empresas a minimizar el desperdicio en cada etapa de la cadena de suministro. Al adoptar metodologías como Lean o Six Sigma, las organizaciones pueden crear un entorno más eficiente que fomente la innovación y la reducción de costos. Este enfoque no solo mejora los márgenes de beneficio, sino que también fortalece la competitividad en un mercado cada vez más exigente.
4. Optimización del Inventario
La optimización del inventario es un componente esencial para el éxito de la cadena de suministro, ya que permite a las empresas mantener un equilibrio entre la demandas del mercado y los niveles de stock. Una gestión adecuada del inventario ayuda a evitar tanto la escasez de productos como el exceso, lo que puede resultar en costos adicionales y pérdida de ventas. Utilizar herramientas de análisis y pronóstico es clave para anticipar necesidades y ajustar los niveles de inventario de manera efectiva.
Además, la implementación de técnicas como el justo a tiempo (JIT) puede ayudar a las empresas a reducir los costos de almacenamiento y mejorar la eficiencia. Este enfoque implica recibir mercancías solo cuando son necesarias en el proceso de producción, minimizando así el capital inmovilizado en inventarios. A su vez, una gestión óptima del inventario contribuye a mejorar la satisfacción del cliente, al garantizar que los productos estén disponibles cuando se necesiten.
Sistemas de Control de Inventario
Los sistemas de control de inventario son herramientas fundamentales que permiten a las empresas gestionar sus existencias de manera eficiente. Estos sistemas ofrecen funcionalidades como el seguimiento en tiempo real de los niveles de stock, lo que ayuda a evitar problemas de escasez o exceso de productos. Además, facilitan la previsión de la demanda, permitiendo a las organizaciones anticipar las necesidades y ajustar sus órdenes de compra en consecuencia.
Existen diferentes tipos de sistemas de control de inventario, desde soluciones manuales hasta software avanzados que integran tecnologías como el código de barras y la lectura RFID. Estas tecnologías permiten un seguimiento más preciso y una rápida actualización de los datos, lo que minimiza los errores en la gestión. La implementación de un sistema adecuado no solo mejora la eficiencia operativa, sino que también contribuye a una mejor toma de decisiones y a la satisfacción del cliente.
Anticipación de Demandas
La anticipación de demandas es un proceso crítico en la gestión de la cadena de suministro que permite a las empresas planificar y prepararse para cambios en las necesidades del consumidor. Al utilizar análisis de datos y tendencias históricas, las organizaciones pueden prever cuándo y qué productos serán más solicitados. Esta capacidad de anticipación ayuda a minimizar el riesgo de escasez de productos y a optimizar el uso de recursos en la producción y distribución.
Implementar técnicas de análisis predictivo es una estrategia efectiva para mejorar la anticipación de demandas. Estas técnicas permiten a las empresas identificar patrones y comportamientos de compra, facilitando decisiones más informadas sobre la gestión del inventario. Al anticipar la demanda con precisión, las organizaciones pueden mejorar su eficiencia operativa y, en última instancia, aumentar la satisfacción del cliente al garantizar la disponibilidad de productos en el momento adecuado.
La Importancia de la Transparencia de Datos
La transparencia de datos es fundamental en la cadena de suministro, ya que permite a las empresas tomar decisiones informadas basadas en información precisa y actualizada. Al compartir datos relevantes entre todos los actores involucrados, desde proveedores hasta distribuidores, se mejora la coordinación y eficiencia de las operaciones. Esta apertura no solo facilita la identificación de problemas, sino que también fomenta la confianza y la colaboración entre las partes.
Además, la transparencia de datos contribuye a una mejor gestión de riesgos, permitiendo a las empresas anticipar y responder rápidamente a interrupciones en la cadena de suministro. Al contar con información clara sobre el estado de los inventarios, los tiempos de entrega y el rendimiento de los proveedores, las organizaciones pueden ajustar sus estrategias de manera proactiva. Esto resulta en una mayor resiliencia organizacional y en la capacidad de adaptarse a un entorno empresarial en constante cambio.
Beneficios de la Transparencia
La transparencia en la cadena de suministro ofrece una serie de beneficios significativos para las empresas. Al compartir información de manera abierta, se mejora la colaboración entre todos los participantes, lo que resulta en una mayor eficiencia operativa. Esta comunicación fluida permite identificar y resolver problemas rápidamente, reduciendo tiempos de inactividad y mejorando la satisfacción del cliente.
Además, la transparencia genera un impacto positivo en la reputación empresarial, ya que los consumidores valoran cada vez más las prácticas éticas y responsables. Las empresas que demuestran un compromiso con la transparencia tienden a ganar la confianza de sus clientes, lo que puede traducirse en lealtad a largo plazo. Este enfoque no solo beneficia a la relación con los clientes, sino que también puede atraer a nuevos socios comerciales e inversores interesados en prácticas sostenibles.
Estrategias para Mejorar la Visibilidad de Datos
Mejorar la visibilidad de datos es esencial para una gestión eficaz en la cadena de suministro. Una de las estrategias más efectivas es implementar paneles de control que integren información de diversas fuentes, permitiendo un acceso rápido y fácil a datos relevantes. Estos paneles no solo presentan datos en tiempo real, sino que también pueden visualizar tendencias y análisis históricos, lo que facilita la toma de decisiones informadas.
Otra estrategia clave es la adopción de tecnologías de visualización de datos que permitan representar la información de manera clara y comprensible. Herramientas como gráficos interactivos y mapas de calor ayudan a los equipos a identificar patrones y áreas de mejora de forma más intuitiva. Al hacer que los datos sean más accesibles y visuales, se fomenta una cultura de transparencia y colaboración dentro de la organización.
Conclusiones y Futuras Direcciones
Las conclusiones sobre la importancia de la cadena de suministro resaltan la necesidad de una gestión eficiente y proactiva para mantenerse competitivo en un mercado dinámico. La implementación de estrategias como la automatización de procesos y la optimización del inventario permite a las empresas reducir costos y mejorar la satisfacción del cliente. Al enfocarse en la transparencia de datos, las organizaciones pueden fomentar una cultura de colaboración y confianza entre todos los actores involucrados.
De cara al futuro, es crucial que las empresas sigan explorando tecnologías emergentes para mejorar la visibilidad y gestión de la cadena de suministro. La inteligencia artificial y el análisis predictivo ofrecen oportunidades significativas para anticipar la demanda y optimizar operaciones. A medida que el entorno empresarial continúa evolucionando, adaptarse a estas innovaciones será vital para asegurar una ventaja competitiva sostenible.
Revisión Continua de Procedimientos
La revisión continua de procedimientos es fundamental para mantener la eficiencia operativa en cualquier organización. Este proceso implica evaluar regularmente los métodos y prácticas actuales para identificar áreas de mejora y adaptarse a los cambios del mercado. Al realizar revisiones periódicas, las empresas pueden asegurarse de que sus operaciones se alineen con los objetivos estratégicos y respondan a las expectativas del cliente.
Implementar un sistema de retroalimentación constante es crucial para la revisión continua de procedimientos. Esto puede incluir la recopilación de opiniones de empleados, clientes y socios comerciales, lo que ayuda a identificar problemas y oportunidades de mejora. Al fomentar una cultura de mejora continua, las organizaciones no solo optimizan sus operaciones, sino que también involucran a sus equipos en el proceso de cambio y adaptación.
Adopción de Tecnología Emergente
La adopción de tecnología emergente es esencial para las empresas que buscan mantenerse competitivas en un entorno en constante cambio. Tecnologías como la inteligencia artificial, el big data y el internet de las cosas (IoT) ofrecen herramientas poderosas para optimizar procesos y mejorar la toma de decisiones. Estas innovaciones permiten a las organizaciones analizar grandes volúmenes de datos en tiempo real, lo que facilita una respuesta más ágil a las demandas del mercado.
Además, la implementación de tecnologías emergentes puede transformar la forma en que las empresas gestionan su cadena de suministro. Por ejemplo, el uso de drones y vehículos autónomos puede revolucionar la logística, reduciendo costos y mejorando la eficiencia en la entrega. A medida que estas tecnologías continúan evolucionando, es crucial que las organizaciones evalúen sus aplicaciones y consideren cómo pueden integrarse en sus operaciones diarias.

por PyMECity.es | 16-05-2025 | Producción
Optimiza tus Costos de Producción para Aumentar la Rentabilidad
La gestión eficiente de costos de producción es fundamental para cualquier empresa que busque mejorar su rentabilidad. Al comprender y clasificar los costos en fijos y variables, las organizaciones pueden tomar decisiones más informadas sobre cómo optimizar sus procesos. Esto no solo ayuda a identificar áreas donde se pueden reducir gastos, sino que también permite a las empresas ser más competitivas en el mercado.
Además, el análisis de costos proporciona información valiosa sobre el rendimiento de la producción. Al implementar fórmulas adecuadas para calcular el costo total de producción, las empresas pueden evaluar la efectividad de sus estrategias. Una atención especial a factores como la depreciación y los costos indirectos puede marcar la diferencia, contribuyendo a un enfoque más integral en la optimización de recursos.

1. Introducción a la Gestión de Costos de Producción
La gestión de costos de producción es un aspecto esencial para el éxito de cualquier negocio. Implica el análisis y control de todos los gastos relacionados con la fabricación de bienes o servicios, lo que permite a las empresas mantener una salud financiera adecuada. Comprender estos costos es crucial para la toma de decisiones estratégicas y la planificación a largo plazo.
Los costos de producción se dividen en costos fijos y variables, cada uno con su propio impacto en la rentabilidad. Los costos fijos permanecen constantes independientemente del nivel de producción, mientras que los costos variables cambian en función de la actividad productiva. Esta clasificación ayuda a las empresas a identificar cómo cada tipo de costo contribuye a sus resultados financieros y a diseñar estrategias efectivas para optimizar sus operaciones.
1.1. Definición de Costos de Producción
Los costos de producción se refieren a todos los gastos necesarios para fabricar un producto o prestar un servicio. Estos costos incluyen desde la adquisición de materias primas hasta los salarios de los trabajadores involucrados en el proceso de producción. Comprender esta definición es crucial para cualquier empresa que busque mejorar su rentabilidad y eficiencia operativa.
Existen diferentes tipos de costos de producción que se pueden clasificar en costos fijos y variables. Los costos fijos son aquellos que no cambian con el volumen de producción, como el alquiler de instalaciones, mientras que los costos variables fluctúan según la cantidad de bienes producidos. Esta clasificación ayuda a las empresas a analizar su estructura de costos y a tomar decisiones informadas sobre su estrategia financiera.
1.2. Importancia en el Contexto Empresarial
La importancia de los costos de producción en el ámbito empresarial radica en su impacto directo en la rentabilidad de una organización. Al entender y gestionar estos costos, las empresas pueden establecer precios competitivos que aseguren su posición en el mercado. Además, un control adecuado de los costos permite identificar oportunidades para reducir gastos y mejorar la eficiencia operativa.
Los costos de producción también juegan un papel crucial en la toma de decisiones estratégicas. Por ejemplo, al analizar los costos, las empresas pueden decidir si es viable expandir su línea de productos o invertir en nuevas tecnologías. Este análisis integral no solo ayuda a maximizar la rentabilidad, sino que también contribuye al crecimiento sostenible de la empresa a largo plazo.
2. Clasificación de Costos
La clasificación de costos es fundamental para entender cómo se estructura el gasto en una empresa. Los costos se dividen principalmente en costos fijos y costos variables, cada uno desempeñando un papel distinto en la operación diaria. Esta división permite a las empresas desarrollar estrategias específicas para gestionar y optimizar sus recursos de manera efectiva.
Los costos fijos son aquellos que permanecen constantes independientemente del nivel de producción, como el alquiler o los salarios de los empleados permanentes. En contraste, los costos variables fluctúan con la producción, incluyendo gastos como materias primas y comisiones de ventas. Comprender estas diferencias es esencial para realizar un análisis adecuado de la estructura de costos y tomar decisiones informadas sobre la gestión financiera.
2.1. Costos Fijos
Los costos fijos son aquellos gastos que no varían con el nivel de producción de una empresa. Esto incluye gastos como el alquiler de instalaciones, los salarios de empleados permanentes y los seguros. Su naturaleza constante significa que las empresas deben pagarlos independientemente de si están produciendo o no, lo que puede influir en la planeación financiera.
La gestión de costos fijos es crucial para la estabilidad de una empresa, ya que estos costos pueden representar una parte significativa del gasto total. A pesar de su naturaleza invariable, las empresas pueden buscar estrategias para optimizar estos costos, como renegociar contratos de alquiler o implementar medidas de eficiencia energética. Al hacerlo, pueden mejorar su rentabilidad y fortalecer su posición en el mercado competitivo.
2.1.1. Ejemplos de Costos Fijos
Los costos fijos incluyen una variedad de gastos que las empresas deben cubrir independientemente de su volumen de producción. Por ejemplo, el alquiler de oficinas o instalaciones es un costo fijo que se debe pagar cada mes, sin importar si la empresa produce más o menos. Otros ejemplos son los salarios de los empleados administrativos y los gastos de seguros, que también permanecen constantes a lo largo del tiempo.
Además, los costos de mantenimiento de equipo y las tarifas de servicios públicos, como agua y electricidad, son considerados fijos en muchas empresas. Aunque estos gastos pueden variar ligeramente, en general, se anticipan y se presupuestan de manera constante. Comprender estos ejemplos ayuda a las empresas a evaluar su estructura de costos y a planificar financieramente con mayor precisión.
2.2. Costos Variables
Los costos variables son aquellos que cambian en función del nivel de producción de una empresa. Estos costos pueden incluir gastos como materias primas, comisiones de ventas y costos de envío, que aumentan o disminuyen según la cantidad de productos fabricados. Esta naturaleza fluctuante permite a las empresas ajustar sus gastos de acuerdo con su actividad productiva.
La gestión adecuada de los costos variables es esencial para mantener la rentabilidad de una empresa. Al monitorear estos costos, las organizaciones pueden identificar patrones y realizar ajustes en sus procesos de producción para maximizar la eficiencia. Además, comprender la relación entre la producción y los costos variables ayuda a las empresas a establecer precios competitivos y a tomar decisiones informadas sobre su estrategia de mercado.
2.2.1. Ejemplos de Costos Variables
Los costos variables incluyen una variedad de gastos que dependen directamente del nivel de producción. Por ejemplo, el costo de las materias primas es un claro ejemplo, ya que a medida que se producen más bienes, se necesita adquirir más materiales. Otros ejemplos son los costos de envío y las comisiones pagadas a vendedores, que también aumentan con el incremento de las ventas.
Además, los costos de mano de obra directa pueden clasificarse como variables si se contratan trabajadores temporales o se paga a los empleados por hora. Esto significa que, a mayor producción, mayores serán los costos asociados a la mano de obra. Comprender estos ejemplos ayuda a las empresas a gestionar sus recursos financieros y a planificar de manera más efectiva según su nivel de actividad.
3. Impacto de los Costos en la Rentabilidad
El impacto de los costos en la rentabilidad de una empresa es un factor crítico que determina su éxito a largo plazo. A medida que los costos de producción aumentan, se reduce el margen de beneficio, lo que puede llevar a una disminución en la rentabilidad general. Por lo tanto, es fundamental que las empresas gestionen sus costos de manera efectiva para mantener una posición financiera sólida.
Además, la relación entre costos y precios de venta es esencial para la sostenibilidad del negocio. Si una empresa no puede controlar sus costos de manera adecuada, puede verse obligada a aumentar los precios, lo que podría hacerla menos competitiva en el mercado. Por lo tanto, un enfoque proactivo en la gestión de costos puede ayudar a las empresas a mejorar su rentabilidad y garantizar un crecimiento constante en un entorno empresarial desafiante.
3.1. Relación entre Costos y Precios de Venta
La relación entre costos y precios de venta es un aspecto fundamental en la estrategia comercial de cualquier empresa. Los precios deben establecerse considerando los costos de producción, ya que un precio demasiado bajo puede llevar a pérdidas, mientras que uno excesivamente alto puede alejar a los clientes potenciales. Por lo tanto, encontrar el equilibrio adecuado es esencial para asegurar la rentabilidad y la competitividad en el mercado.
Además, comprender esta relación permite a las empresas identificar oportunidades para ajustar sus precios en función de los cambios en los costos. Por ejemplo, si los costos de materiales aumentan, las empresas pueden necesitar reconsiderar sus precios de venta para proteger sus márgenes de beneficio. Un análisis constante de los costos y precios ayuda a las organizaciones a mantenerse ágiles y a reaccionar ante las fluctuaciones del mercado.
3.2. Estrategias para Mejorar la Rentabilidad
Implementar estrategias efectivas para mejorar la rentabilidad es crucial para el éxito a largo plazo de una empresa. Una de las tácticas más comunes es la reducción de costos, que puede lograrse a través de la optimización de procesos y la renegociación de contratos con proveedores. Al disminuir los costos operativos, las empresas pueden aumentar sus márgenes de beneficio sin necesidad de ajustar sus precios de venta.
Otra estrategia importante es la diversificación de productos, que permite a las empresas atraer a nuevos segmentos de mercado y aumentar sus ingresos. Al ofrecer una variedad más amplia de productos o servicios, las organizaciones pueden satisfacer mejor las necesidades de sus clientes y mejorar su posición competitiva. Además, la implementación de tecnologías innovadoras puede facilitar la automatización y la eficiencia, lo que también contribuye a una mayor rentabilidad.
4. Cálculo de Costos de Producción
El cálculo de costos de producción es esencial para cualquier empresa que busque mantener un control financiero efectivo. Este proceso implica la identificación y suma de todos los gastos relacionados con la fabricación de bienes o la prestación de servicios, lo que permite a las organizaciones determinar el costo total de producción. Al conocer estos números, las empresas pueden establecer precios adecuados y evaluar su rentabilidad.
Una de las fórmulas más utilizadas en este cálculo es la que incluye los costos de materias primas, mano de obra y costos indirectos. Al dividir el costo total de producción entre la cantidad de unidades producidas, se obtiene el costo unitario, que es fundamental para la fijación de precios. Este análisis no solo ayuda a las empresas a entender sus costos, sino que también proporciona información valiosa para la toma de decisiones estratégicas.
4.1. Fórmulas para el Costo Total de Producción
El cálculo del costo total de producción es fundamental para evaluar la viabilidad financiera de un proyecto. La fórmula básica para determinar este costo incluye la suma de las materias primas, la mano de obra directa y los costos indirectos asociados a la producción. Esto permite a las empresas tener una visión clara de todos los gastos involucrados en la fabricación de sus productos.
Una forma común de expresar esta fórmula es: Costo Total de Producción = Materia Prima + Mano de Obra + Costos Indirectos. Además, es importante tener en cuenta los costos variables y fijos, ya que su correcta identificación puede influir en la estrategia de precios y en la planificación de la producción. Al entender estas fórmulas, las empresas pueden tomar decisiones más informadas y optimizar sus procesos para mejorar la rentabilidad general.
4.2. Costo Unitario y Marginal
El costo unitario se refiere al costo total de producción dividido por el número de unidades producidas, lo que permite a las empresas entender cuánto les cuesta fabricar cada producto individualmente. Este cálculo es esencial para la fijación de precios, ya que ayuda a garantizar que el precio de venta cubra los costos y genere una rentabilidad adecuada. Conocer el costo unitario también facilita la comparación de costos entre diferentes productos o líneas de producción.
Por otro lado, el costo marginal es el gasto adicional incurrido al producir una unidad más de un bien o servicio. Este concepto es crucial para la toma de decisiones, ya que permite a las empresas evaluar si es rentable aumentar la producción y hasta qué punto. Al entender ambos conceptos, las organizaciones pueden optimizar su producción y ajustar su estrategia de precios con mayor eficacia.
5. Diferencias entre Costos Contables y Económicos
Los costos contables se refieren a los gastos que se registran en los libros de contabilidad de una empresa, incluyendo todos los costos asociados a la producción y operación. Estos costos son utilizados para preparar estados financieros y se centran principalmente en la realidad económica de la empresa. Su objetivo es proporcionar información precisa sobre la situación financiera de la organización en un período determinado.
Por otro lado, los costos económicos incluyen no solo los costos contables, sino también los costos de oportunidad asociados con las decisiones de negocio. Esto significa que, al evaluar un proyecto, es importante considerar lo que se renuncia al elegir una opción sobre otra, lo que proporciona una visión más completa de la rentabilidad potencial. Comprender estas diferencias es esencial para que las empresas tomen decisiones informadas y maximicen su eficacia en el uso de recursos.
5.1. Definición de Costos Contables
Los costos contables son aquellos gastos que se registran en la contabilidad de una empresa, reflejando las transacciones económicas que afectan su situación financiera. Estos costos incluyen todos los gastos directos e indirectos relacionados con la producción de bienes y servicios, como materias primas, mano de obra y costos generales. Su principal función es proporcionar información clara y precisa para la elaboración de estados financieros y la toma de decisiones.
La importancia de los costos contables radica en su capacidad para mostrar la rentabilidad y eficiencia de una empresa a lo largo del tiempo. Al llevar un registro minucioso de estos costos, las organizaciones pueden identificar tendencias y áreas de mejora, lo que les permite realizar ajustes en sus operaciones. Además, los costos contables son fundamentales para cumplir con las normativas fiscales y ofrecer una visión clara de la salud financiera de la empresa.
5.2. Definición de Costos Económicos
Los costos económicos son un concepto más amplio que incluye no solo los costos contables, sino también los costos de oportunidad asociados a las decisiones empresariales. Estos costos representan lo que una empresa deja de ganar al elegir una alternativa sobre otra, considerando recursos limitados y la necesidad de priorizar ciertas inversiones. Esta perspectiva permite a las organizaciones evaluar la rentabilidad de diferentes opciones y tomar decisiones más informadas.
La definición de costos económicos es fundamental para entender la eficiencia en el uso de recursos, ya que toma en cuenta tanto los gastos directos como las renuncias en ingresos potenciales. Por ejemplo, si una empresa decide invertir en un nuevo proyecto, los costos económicos incluirían no solo los gastos de inversión, sino también las ganancias que se podrían haber obtenido si se hubiera elegido otra opción. Al considerar estos factores, las empresas pueden optimizar su estrategia financiera y asegurar un crecimiento sostenible.
6. Análisis Exhaustivo de Costos
El análisis exhaustivo de costos es un proceso fundamental que permite a las empresas evaluar y comprender todos los gastos asociados a sus operaciones. Este análisis incluye la identificación de costos fijos y variables, así como un examen detallado de cada elemento que contribuye al costo total de producción. Al realizar un análisis completo, las organizaciones pueden detectar áreas de ineficiencia y oportunidades para reducir gastos.
Una parte esencial del análisis de costos es la comparación de los gastos con los ingresos generados, lo que permite a las empresas determinar su rentabilidad y viabilidad financiera. Además, este proceso puede ayudar a establecer precios adecuados y a realizar proyecciones financieras más precisas. Con una comprensión profunda de sus costos, las empresas están mejor equipadas para tomar decisiones estratégicas que favorezcan su crecimiento a largo plazo.
6.1. Identificación de Áreas de Mejora
La identificación de áreas de mejora es un componente clave en el análisis exhaustivo de costos, ya que permite a las empresas reconocer dónde pueden optimizar sus operaciones. Este proceso implica examinar cada aspecto de la producción y los gastos asociados, buscando ineficiencias que puedan ser corregidas. Al identificar áreas donde se pueden reducir costos o mejorar procesos, las organizaciones pueden aumentar su eficiencia y rentabilidad.
Una forma efectiva de identificar estas áreas es a través de la evaluación de procesos y la recopilación de datos sobre el rendimiento actual. Al analizar métricas como el tiempo de producción, el uso de recursos y los costos asociados, las empresas pueden detectar patrones que indican oportunidades de mejora. Implementar cambios basados en este análisis no solo mejora la eficiencia, sino que también puede conducir a un mejor servicio al cliente y mayor satisfacción general.
6.2. Importancia de la Depreciación y Costos Indirectos
La depreciación es un aspecto crucial en el análisis de costos, ya que representa la pérdida de valor de los activos a lo largo del tiempo. Este cálculo permite a las empresas distribuir el costo de los activos a lo largo de su vida útil, lo que ayuda a reflejar de manera más precisa los gastos en los estados financieros. Al reconocer la depreciación, las organizaciones pueden tomar decisiones más informadas sobre la inversión en activos y su mantenimiento.
Asimismo, los costos indirectos son igualmente importantes, ya que incluyen gastos que no se pueden atribuir directamente a un producto específico, como alquiler, servicios públicos y salarios administrativos. Comprender estos costos permite a las empresas evaluar su estructura de gastos y ajustar sus precios de venta en consecuencia. Al tener en cuenta tanto la depreciación como los costos indirectos, las empresas pueden mejorar su planificación financiera y asegurar una gestión más eficiente de sus recursos.

por PyMECity.es | 12-05-2025 | Producción
Domina la Gestión de Costos de Producción para Aumentar tu Rentabilidad
La gestión de costos de producción es un aspecto crucial para cualquier empresa manufacturera que busque mejorar su rentabilidad. Comprender cómo clasificar los costos en directos y fijos permite a los empresarios tomar decisiones informadas que pueden impactar significativamente en sus márgenes de ganancia. Al optimizar estos costos, las empresas no solo logran reducir gastos, sino que también pueden identificar áreas de mejora en sus procesos productivos.
Calcular el costo total de producción es fundamental para establecer precios competitivos y asegurar la sostenibilidad del negocio. Las métricas clave, como el costo de bienes vendidos y la depreciación, ofrecen una visión clara de la eficiencia operativa. Con una adecuada gestión de costos, las empresas pueden no solo aumentar su competitividad, sino también adaptarse rápidamente a las fluctuaciones del mercado.

1. Introducción a la Gestión de Costos de Producción
La gestión de costos de producción es un factor fundamental en la operación de cualquier empresa manufacturera. Este proceso implica identificar, analizar y controlar todos los gastos relacionados con la fabricación de productos, desde las materias primas hasta los costos laborales. Una gestión eficaz no solo ayuda a reducir gastos, sino que también permite una mejor toma de decisiones y una mayor rentabilidad.
Entender los diferentes tipos de costos, como los costos fijos y los variables, es crucial para establecer una base sólida en la planificación financiera. Los costos fijos son aquellos que no cambian con el volumen de producción, mientras que los variables fluctúan según la cantidad producida. Esta clasificación facilita a los gerentes desarrollar estrategias más efectivas para optimizar recursos y mejorar la competitividad en el mercado.
1.1 Importancia en las Empresas Manufactureras
La importancia de la gestión de costos en las empresas manufactureras radica en su capacidad para maximizar la rentabilidad. Al mantener un control riguroso sobre los gastos, las empresas pueden ajustar sus precios de manera competitiva y asegurar un margen adecuado. Además, una gestión de costos eficaz permite identificar ineficiencias operativas que, al ser corregidas, contribuyen a mejorar la productividad.
Asimismo, la gestión de costos es esencial para la planificación a largo plazo en el sector manufacturero. Al comprender la estructura de costos, las empresas pueden prever cambios en el mercado y adaptar sus estrategias en consecuencia. Esto es especialmente relevante en un entorno donde las fluctuaciones de precios de materias primas y otros insumos pueden afectar drásticamente el desempeño financiero.
1.2 Objetivos de la Gestión de Costos
Los objetivos de la gestión de costos son fundamentales para el éxito de las empresas manufactureras. Uno de los principales objetivos es la reducción de gastos innecesarios, lo que permite mejorar la rentabilidad sin comprometer la calidad del producto. A través de un análisis detallado, las empresas pueden establecer metas claras que guíen sus esfuerzos en la optimización de recursos.
Otro objetivo clave es la mejora en la toma de decisiones estratégicas. Al contar con información precisa sobre los costos, los gerentes pueden evaluar diferentes escenarios y elegir las mejores opciones para el desarrollo de productos y procesos. Además, una gestión de costos efectiva contribuye a la sostenibilidad a largo plazo de la empresa, asegurando su capacidad para competir en un mercado dinámico.
2. Clasificación de los Costos de Producción
La clasificación de los costos de producción es esencial para entender cómo se estructuran los gastos dentro de una empresa manufacturera. Los costos se dividen principalmente en dos categorías: costos fijos y costos variables. Los costos fijos son aquellos que permanecen constantes independientemente del volumen de producción, como el alquiler de instalaciones y el mantenimiento de maquinaria.
Por otro lado, los costos variables fluctúan según la cantidad de productos fabricados. Estos incluyen gastos como la materia prima y la mano de obra directa, que aumentan o disminuyen con el nivel de producción. Comprender esta clasificación permite a las empresas realizar un seguimiento más efectivo de sus gastos y tomar decisiones informadas sobre la asignación de recursos.
2.1 Costos Directos (Variables)
Los costos directos, también conocidos como costos variables, son aquellos que fluctúan en función del nivel de producción. Estos incluyen gastos como la materia prima necesaria para fabricar productos y la mano de obra directa involucrada en el proceso. A medida que aumenta la producción, los costos directos se incrementan, lo que significa que son fundamentales para calcular el costo total de producción.
La gestión eficaz de los costos directos permite a las empresas optimizar sus procesos y maximizar su rentabilidad. Por ejemplo, al analizar el costo de la materia prima, las empresas pueden buscar proveedores más económicos o ajustar sus líneas de producción para reducir desperdicios. Comprender los costos directos también ayuda a las empresas a establecer precios competitivos y a tomar decisiones informadas sobre la expansión y el desarrollo de nuevos productos.
2.1.1 Materia Prima
La materia prima es uno de los componentes más cruciales en la producción de bienes, ya que son los materiales básicos utilizados para fabricar productos finales. Estos materiales pueden variar ampliamente dependiendo de la industria, incluyendo desde metales y plásticos hasta textiles y alimentos. La calidad y el costo de la materia prima impactan directamente en el costo total de producción y, por ende, en la rentabilidad de la empresa.
Además, la gestión eficiente de la materia prima es fundamental para minimizar desperdicios y maximizar la productividad. Las empresas deben establecer relaciones sólidas con proveedores y realizar un seguimiento de los precios de los materiales en el mercado para asegurar la mejor calidad al menor costo. Asimismo, implementar prácticas de sostenibilidad en la obtención de materia prima puede no solo reducir costos, sino también mejorar la imagen de la marca ante los consumidores conscientes del medio ambiente.
2.1.2 Mano de Obra Directa
La mano de obra directa se refiere al costo asociado a los trabajadores que están directamente involucrados en la producción de bienes. Este costo incluye salarios, beneficios y otras compensaciones que se otorgan a los empleados que fabrican los productos. La eficiencia y la habilidad de la mano de obra directa pueden influir significativamente en la calidad del producto y en los costos de producción generales.
Además, invertir en la formación y desarrollo de la mano de obra directa puede resultar en una mayor productividad y en la reducción de errores durante el proceso de fabricación. Las empresas deben evaluar constantemente el desempeño de su personal y considerar factores como el turnover y la satisfacción laboral, ya que estos elementos pueden afectar la continuidad y la eficacia del equipo de producción. Por lo tanto, una gestión adecuada de la mano de obra directa es esencial para mantener la competitividad en el mercado.
2.2 Costos Fijos
Los costos fijos son aquellos gastos que permanecen constantes a lo largo del tiempo, independientemente del nivel de producción. Esto incluye costos como el alquiler de instalaciones, los salarios de personal administrativo y los gastos de mantenimiento de maquinaria. Comprender estos costos es crucial para establecer un presupuesto efectivo y para determinar el punto de equilibrio de la empresa.
A pesar de que los costos fijos no cambian con el volumen de producción, su gestión es fundamental para la salud financiera de la organización. Las empresas deben asegurarse de que estos costos estén en línea con sus ingresos para evitar problemas de liquidez. Una planificación adecuada y un análisis regular de estos gastos permiten a las empresas identificar oportunidades para reducir costos y mejorar su rentabilidad a largo plazo.
2.2.1 Alquiler y Mantenimiento
El alquiler y mantenimiento de instalaciones son dos de los costos fijos más significativos en la operación de una empresa. Estos gastos son esenciales para asegurar un entorno de trabajo adecuado y funcional, lo que a su vez impacta en la productividad del personal. El alquiler puede variar considerablemente según la ubicación y las características del espacio, mientras que el mantenimiento incluye costos asociados a la reparación y conservación de equipos y edificios.
Gestionar adecuadamente estos costos puede resultar en ahorros sustanciales para la empresa. Por ejemplo, negociar contratos de alquiler a largo plazo puede ofrecer condiciones más favorables y reducir la incertidumbre financiera. Asimismo, implementar un programa de mantenimiento preventivo puede disminuir la frecuencia de reparaciones mayores, garantizando así la continuidad operativa y minimizando interrupciones en la producción.
2.2.2 Depreciación de Activos
La depreciación de activos es un concepto clave en la gestión financiera de una empresa, ya que se refiere a la disminución del valor de los bienes a lo largo del tiempo debido al uso y al desgaste. Este proceso es fundamental para reflejar el costo real de los activos en los estados financieros, permitiendo a las empresas calcular de manera precisa sus gastos operativos. La depreciación no solo afecta la rentabilidad, sino que también tiene implicaciones fiscales, ya que puede ser utilizada para reducir la carga tributaria.
Existen diferentes métodos para calcular la depreciación, como el método de línea recta y el método de saldo decreciente, cada uno con sus propias ventajas y desventajas. La selección del método adecuado puede influir en la presentación de los resultados financieros y en la planificación fiscal de la empresa. Por lo tanto, es crucial que las empresas entiendan cómo la depreciación impacta sus costos fijos y su salud financiera en general.
3. Cálculo del Costo Total de Producción
El cálculo del costo total de producción es un proceso esencial para las empresas manufactureras, ya que determina el gasto total asociado a la fabricación de un producto. Este costo incluye tanto los costos directos, como la materia prima y la mano de obra directa, como los costos fijos, como el alquiler y la depreciación de activos. Al conocer el costo total, las empresas pueden establecer precios adecuados y garantizar la rentabilidad de sus operaciones.
Para calcular el costo total de producción, es fundamental sumar todos los elementos de costo involucrados en el proceso de fabricación. Esto puede hacerse mediante la fórmula: Costo Total de Producción = Costos Directos + Costos Fijos. Este enfoque ayuda a las empresas a tener una visión clara de sus gastos y a identificar áreas donde pueden realizar ajustes para mejorar la eficiencia operativa y reducir costos innecesarios.
3.1 Fórmulas Clave
Existen varias fórmulas clave que son esenciales para calcular el costo total de producción de manera precisa. Una de las más utilizadas es la fórmula del costo de los productos fabricados (COGM), que se calcula como: COGM = Costos Directos + Costos Indirectos + Inventario Inicial – Inventario Final. Esta fórmula permite a las empresas determinar el costo de los bienes que han completado y están listos para la venta durante un período específico.
Otra fórmula importante es el costo de bienes vendidos (COGS), que se utiliza para calcular el costo de los productos que se han vendido durante un período determinado. La fórmula para COGS es: COGS = Inventario Inicial + COGM – Inventario Final. Comprender estas fórmulas es crucial para que las empresas puedan realizar un seguimiento eficaz de sus costos y tomar decisiones informadas sobre precios y producción.
3.2 Ejemplo Práctico
Para ilustrar el cálculo del costo total de producción, consideremos una empresa que fabrica muebles. Supongamos que tiene costos directos de $20,000 en materia prima y $15,000 en mano de obra directa, además de $5,000 en costos fijos relacionados con el alquiler y el mantenimiento del taller. Utilizando la fórmula de costo total de producción, podemos calcular que el costo total es de $40,000.
Ahora, si la empresa tiene un inventario inicial de $5,000 y un inventario final de $3,000, podemos calcular el costo de los productos fabricados (COGM). Aplicando la fórmula: COGM = Costos Directos + Costos Indirectos + Inventario Inicial – Inventario Final, obtenemos un COGM de $42,000. Este ejemplo práctico destaca cómo los cálculos de costos ayudan a las empresas a comprender mejor su estructura financiera y a tomar decisiones estratégicas.
4. Diferencias entre Costos Contables y Económicos
Las diferencias entre costos contables y económicos son fundamentales para entender cómo se gestionan las finanzas de una empresa. Los costos contables son aquellos que se registran en los libros de contabilidad y reflejan los gastos reales incurridos en la operación del negocio. Por otro lado, los costos económicos incluyen no solo los gastos directos, sino también los costos de oportunidad, que representan el valor de las alternativas no elegidas al tomar decisiones empresariales.
Una de las principales diferencias radica en cómo se utilizan estos costos para la toma de decisiones. Mientras que los costos contables se enfocan en el pasado y en los gastos ya realizados, los costos económicos ayudan a los gerentes a evaluar el impacto de diferentes opciones en el futuro. Esta distinción es crucial, ya que entender ambos tipos de costos permite a las empresas optimizar sus recursos y mejorar su estrategia financiera.
4.1 Definición de Costos Contables
Los costos contables son aquellos gastos que se registran en los libros de contabilidad de una empresa y reflejan las transacciones financieras reales. Estos costos incluyen todos los gastos directos e indirectos relacionados con la producción y operación del negocio, como salarios, alquileres y suministros. La principal función de los costos contables es proporcionar una visión clara de la situación financiera de la empresa en un periodo determinado, lo que es crucial para la elaboración de informes financieros.
Adicionalmente, los costos contables son utilizados para el cálculo de la rentabilidad y para la toma de decisiones operativas. Estos datos ayudan a los gerentes a identificar áreas donde se pueden reducir gastos y mejorar la eficiencia. A través del análisis de los costos contables, las empresas pueden evaluar su desempeño financiero y hacer ajustes necesarios para alcanzar sus objetivos estratégicos.
4.2 Definición de Costos Económicos
Los costos económicos son una medida más amplia que incluye no solo los gastos directos e indirectos de producción, sino también los costos de oportunidad asociados a las decisiones empresariales. Estos costos representan el valor de las alternativas no elegidas, lo que significa que al evaluar un proyecto, se deben considerar las ganancias que se dejan de obtener al elegir una opción sobre otra. Esta perspectiva es crucial para entender el verdadero impacto financiero de las decisiones que toma una empresa.
Además, los costos económicos permiten a los gerentes evaluar la efectividad de varias estrategias y determinar cuál opción aportará más valor a la organización. Al considerar estos costos, las empresas pueden tomar decisiones más informadas y alineadas con sus objetivos a largo plazo. Esta visión integral de los costos económicos es esencial para optimizar recursos y maximizar la rentabilidad en un entorno competitivo.
4.3 Implicaciones para la Empresa
Las implicaciones de los costos contables y económicos son significativas para la gestión financiera de una empresa. Comprender la diferencia entre estos tipos de costos permite a los gerentes tomar decisiones más informadas sobre asignación de recursos y estrategias de inversión. Al considerar tanto los costos contables, que reflejan gastos reales, como los económicos, que incluyen costos de oportunidad, las empresas pueden optimizar su rendimiento y aumentar su eficiencia operativa.
Además, el análisis de estos costos ayuda a las empresas a establecer precios de productos más competitivos y a evaluar la viabilidad de nuevos proyectos. Al comprender las implicaciones financieras de sus decisiones, las organizaciones pueden anticipar riesgos y ajustar sus estrategias para maximizar la rentabilidad. Esta dualidad en el análisis de costos es esencial para lograr una gestión sostenible y exitosa en el entorno empresarial actual.
5. Métricas Clave en la Gestión de Costos
Las métricas clave en la gestión de costos son herramientas fundamentales para evaluar la eficiencia y la rentabilidad de una empresa. Entre estas métricas, se destacan el costo de los bienes vendidos (COGS), que mide el costo directo asociado con la producción de los bienes vendidos, y el costo por unidad, que ayuda a determinar cuánto cuesta producir cada producto. Estas métricas permiten a las organizaciones realizar un seguimiento de sus gastos operativos y ajustar sus estrategias según sea necesario.
Además, el análisis de métricas como el margen de contribución y el punto de equilibrio proporciona información valiosa sobre la viabilidad de los productos y servicios ofrecidos. El margen de contribución revela cuánto de cada venta contribuye a cubrir los costos fijos, mientras que el punto de equilibrio indica el nivel de ventas necesario para cubrir todos los costos. Al comprender estas métricas financieras, las empresas pueden tomar decisiones más informadas sobre precios, producción y planificación estratégica.
5.1 Costo de Productos Fabricados (COGM)
El costo de productos fabricados (COGM) es una métrica esencial que refleja el total de costos incurridos para producir bienes durante un período específico. Este cálculo incluye todos los costos directos de producción, como la materia prima y la mano de obra, así como los costos indirectos asignados a la fabricación. Al comprender el COGM, las empresas pueden evaluar su eficiencia operativa y realizar ajustes necesarios para mejorar la rentabilidad.
Para calcular el COGM, se utiliza la fórmula: COGM = Inventario Inicial + Costos de Producción – Inventario Final. Esta fórmula permite a las empresas obtener una visión clara de cuánto les ha costado realmente fabricar los productos que han terminado y están listos para la venta. Un análisis regular del COGM puede ayudar a identificar patrones y tendencias, lo que es crucial para la toma de decisiones estratégicas en la gestión de costos.
5.2 Costo de Bienes Vendidos (COGS)
El costo de bienes vendidos (COGS) es una métrica fundamental que calcula el costo total de los productos que una empresa ha vendido durante un período determinado. Este costo incluye todos los gastos directamente relacionados con la producción de esos bienes, como la materia prima, la mano de obra directa y los costos indirectos asignados. Comprender el COGS es crucial para determinar el margen de beneficio y evaluar la rentabilidad general de la empresa.
Para calcular el COGS, se utiliza la fórmula: COGS = Inventario Inicial + Costo de Productos Fabricados – Inventario Final. Esta fórmula permite a las empresas medir el costo real de los productos vendidos en relación con sus ingresos. Un análisis regular del COGS puede ayudar a las empresas a identificar áreas de mejora en la gestión de costos y optimizar sus estrategias de precios.
6. Estrategias para una Gestión Eficaz de Costos
Implementar estrategias para una gestión eficaz de costos es fundamental para mejorar la rentabilidad de una empresa. Una de las estrategias más efectivas es la optimización de procesos, que implica revisar y mejorar continuamente las operaciones para reducir desperdicios y aumentar la eficiencia. Esto puede incluir la automatización de tareas, la capacitación del personal y la reingeniería de procesos para adaptarse a las necesidades del mercado.
Otra estrategia clave es la negociación con proveedores, que puede ayudar a obtener mejores condiciones y precios en la adquisición de materias primas y servicios. Establecer relaciones sólidas con los proveedores permite a las empresas acceder a descuentos, mejorar la calidad de los insumos y asegurar un suministro constante. Además, la implementación de un presupuesto flexible permite a las empresas adaptarse rápidamente a cambios en el mercado y ajustar sus costos en consecuencia.
6.1 Identificación de Áreas de Mejora
La identificación de áreas de mejora es un paso crucial en la gestión de costos, ya que permite a las empresas optimizar sus recursos y aumentar la eficiencia. Para comenzar, es importante realizar un análisis detallado de los procesos operativos y financieros, buscando identificar cualquier ineficiencia o desperdicio que pueda estar afectando la rentabilidad. Herramientas como la auditoría de costos y el análisis de flujo de trabajo pueden ser útiles para detectar oportunidades de mejora.
Además, involucrar al personal en el proceso de identificación puede proporcionar perspectivas valiosas sobre áreas que requieren atención. Los empleados que trabajan en el día a día a menudo tienen ideas sobre cómo simplificar procesos y reducir costos. Establecer un sistema para recibir retroalimentación continua fomenta una cultura de mejora constante y compasión hacia la optimización de costos en toda la organización.
6.2 Implementación de Tecnologías para la Optimización
La implementación de tecnologías para la optimización es una estrategia clave que puede transformar la gestión de costos en una empresa. Herramientas como sistemas de planificación de recursos empresariales (ERP) permiten una integración fluida de diferentes procesos, facilitando el seguimiento de costos y la identificación de ineficiencias. Además, el uso de software de análisis de datos ayuda a las empresas a tomar decisiones informadas basadas en métricas y tendencias reales del negocio.
Otra tecnología que puede ser beneficiosa es la automatización de procesos, que reduce la necesidad de intervención manual y minimiza errores. Implementar soluciones de inteligencia artificial y machine learning también puede optimizar la gestión de inventarios y pronosticar la demanda, mejorando así la eficiencia operativa. Al adoptar estas tecnologías, las empresas no solo mejoran su rentabilidad, sino que también se preparan para adaptarse a un entorno empresarial en constante cambio.