Índice de contenidos
Si estás experimentando, o alguna vez te han ocurrido, problemas del tipo de pantallazos azules de error, que detienen completamente Windows, también conocidos como errores BSOD (Blue Screen Of Death o Pantalla azul de la muerte). Y sí, efectivamente, a quien se le ocurrió el nombre se pasó de dramático, la mayoría de las veces tiene un sencillo arreglo.
Vamos a ver qué pasos debemos seguir para intentar acotar el problema de manera que sea posible encontrar una solución.
También, pueden ocurrir problemas que impiden poder seguir trabajando con el PC y provocan otro tipo de errores o simplemente el equipo se queda bloqueado.
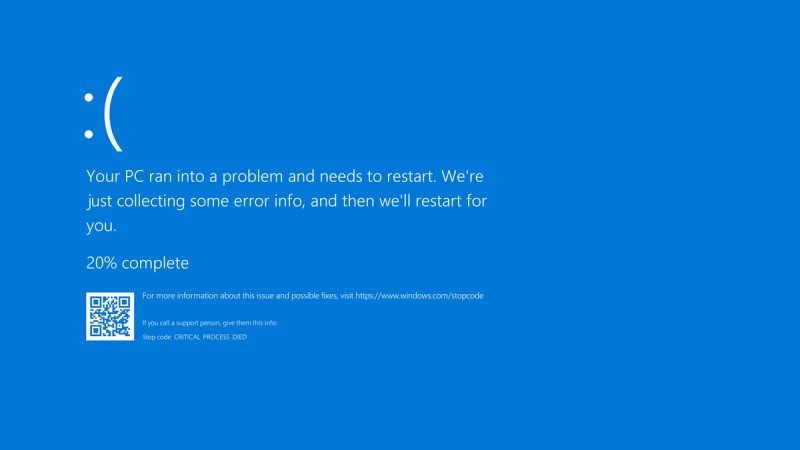
Aislar el problema
El problema se encontrará en uno de estos tres componentes de nuestro equipo:
- El hardware
- Windows o sus componentes
- En alguna aplicación.
Deberemos analizar cada parte por separado en el orden descrito antes, de manera que, una vez descartado un apartado, podamos saltar a evaluar el siguiente, sin dejarnos tentar por adelantarnos y saltarnos pasos. Eso solamente lo podrá hacer un profesional con los conocimientos y la experiencia apropiados.
Cómo saber si mi hardware está bien
El hardware del PC está compuesto por la parte física del mismo: Los elementos electrónicos y mecánicos.
Los técnicos de soporte de los fabricantes disponen de medios para chequear cada componente del PC, pero sin más herramienta que las que nos proporciona Windows 10 podemos averiguar si los principales elementos del equipo están funcionando correctamente.
Muchos fabricantes también incorporan software de diagnóstico específico para la marca y el modelo de ese PC y que ya vienen preinstalados de fábrica. En algunos casos sus resultados son válidos para iniciar un proceso de garantía.
La mayoría de los errores del tipo de pantallas azules que han sido provocados por un fallo de hardware, se producen por uno de estos dos componentes: el disco duro, ya sea mecánico o SSD, o la memoria RAM.
Obviamente no son los únicos que pueden provocar este tipo de fallos, pero sí los más habituales y los que podemos comprobar con los elementos que nos proporciona Windows 10. Veámoslos.
Comprobar el estado del disco duro
Desde hace ya más de 20 años los discos duros incorporan un sistema de predicción de errores cuyo resultado puede ser leído bien por la BIOS del ordenador o bien por software especializado.
Este sistema se conoce como SMART. Con él, el disco duro desde que comienza a funcionar hace un seguimiento continuo de parámetros vitales del estado del motor, de los cabezales de lectura o del estado de la superficie de los platos del disco.
Usando Seguridad y mantenimiento
Windows 10 (y las versiones anteriores del sistema operativo) leen periódicamente el estado de SMART y lo incorpora a Seguridad y mantenimiento, que podemos encontrar en el todavía existente Panel de control (Aquí te explicamos cómo abrir el Panel de control).
La verdad es que es muy escueto. Tan solo dice si hay fallo o no, pero para descartar problemas por ese lado es más que suficiente.
El acceso a Seguridad y mantenimiento los podemos encontrar abriendo el Panel de Control tecleándolo en el icono de búsqueda en la barra de herramientas, situado abajo de la pantalla a la derecha del icono de Windows.
También lo podemos lanzar desde la ventana de Ejecutar (Aquí te explicamos cómo abrir la ventana de Ejecutar):
wscui.cpl
que nos llevará al mismo sitio.
Una vez en Seguridad y mantenimiento, desplegamos Mantenimiento y allí encontraremos la indicación Estado de la unidad. Si indica que está Correcto podemos estar tranquilos en ese aspecto.
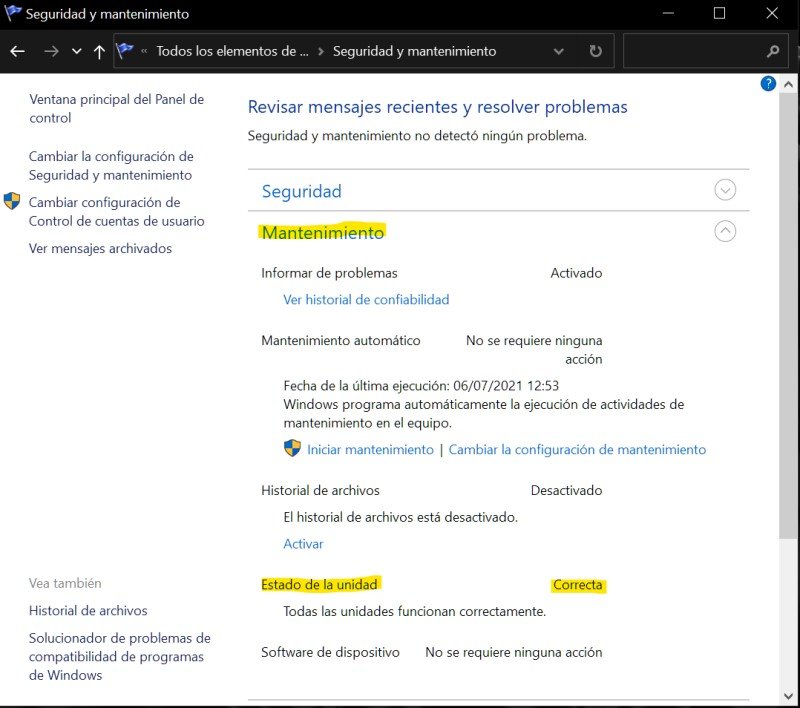
Usando Símbolo del sistema
Otra forma muy sencilla es abrir una consola de Símbolo de sistema o Powershell (Aquí te explicamos cómo abrir el Símbolo del sistema).
Cuando se abra la consola de símbolo de sistema ejecutamos el comando:
wmic diskdrive get status
Si nos devuelve Status OK, sabremos que nuestro disco duro goza de buena salud.
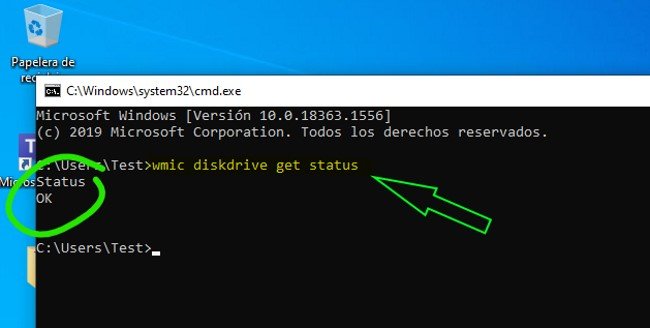
Comprobar la memoria RAM
Windows 10 incorpora una herramienta de chequeo del estado de la RAM. La podemos lanzar mediante la ventana Ejecutar (recuerda: Tecla de Windows + R), donde tecleamos:
mdsched.exe
Esto nos lanzará la utilidad Diagnóstico de memoria de Windows.
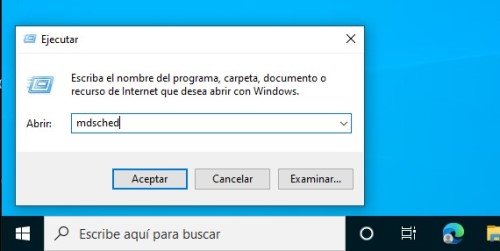
Para poder realizar el chequeo, necesita que la memoria RAM se encuentre lo más libre posible, de manera que el diagnostico se iniciará al arranque de Windows.
No ofrecerá dos opciones:
- Reiniciar inmediatamente y lanzar la utilidad de diagnóstico en el arranque.
- Dejarla configurada para que se inicie en el siguiente arranque del sistema operativo.
Elegiremos la que más nos convenga en ese momento.
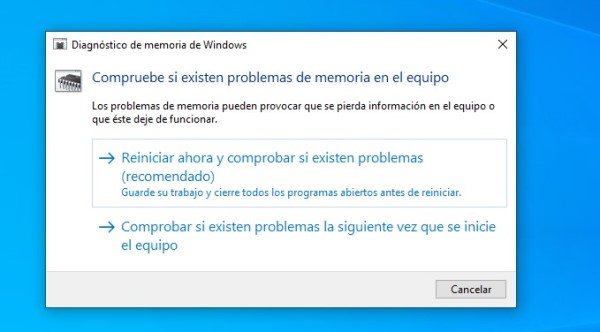
El proceso de chequeo es una tarea que puede requerir bastante tiempo y dependerá tanto de la velocidad del procesador como, naturalmente, de la cantidad de RAM de la que disponga el PC.
Debemos dejarle terminar el proceso. Nos indicará en la pantalla el porcentaje que lleva completado.
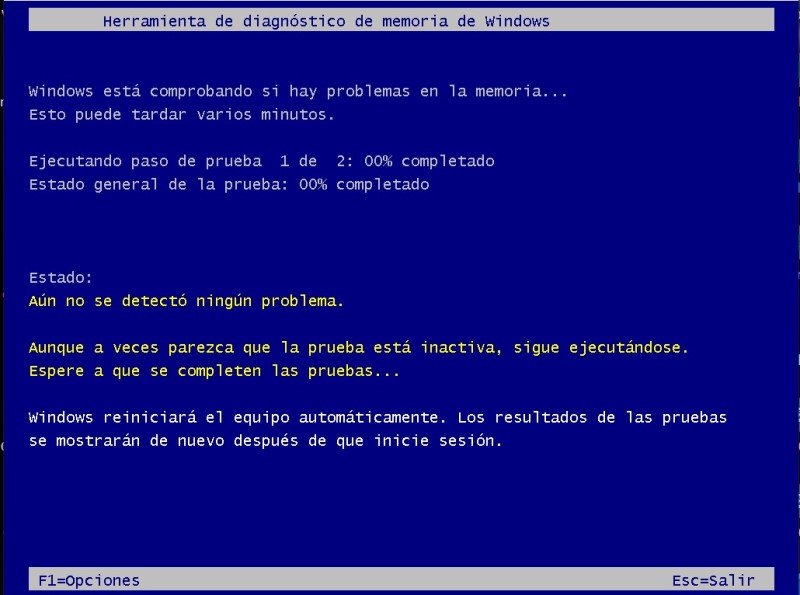
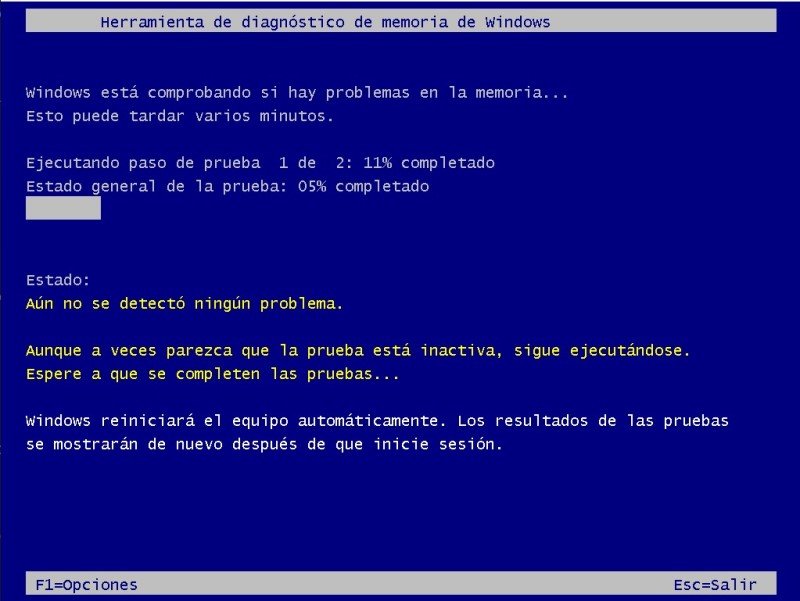
Una vez que se complete, Windows se iniciará normalmente y tendremos que abrir el Visor de eventos para consultar el estado del análisis.
El Visor de eventos lo podemos encontrar en el Panel de control (ya vimos antes cómo lanzarlo) y dentro de él en Herramientas administrativas.
O en la ventana de Ejecutar, tecleando:
eventvwr.exe
Una vez abierto, desplegamos en la zona de la izquierda Registros de Windows y pulsamos sobre Sistema.
Esto nos mostrara el registro de sucesos correspondientes a esta área. Encontraremos entre los últimos la entrada correspondiente al chequeo de RAM con el texto en la columna Origen que indica MemoryDiagnostics-Results.
Si indica que no detecto errores, podemos descartar también esta parte del PC.
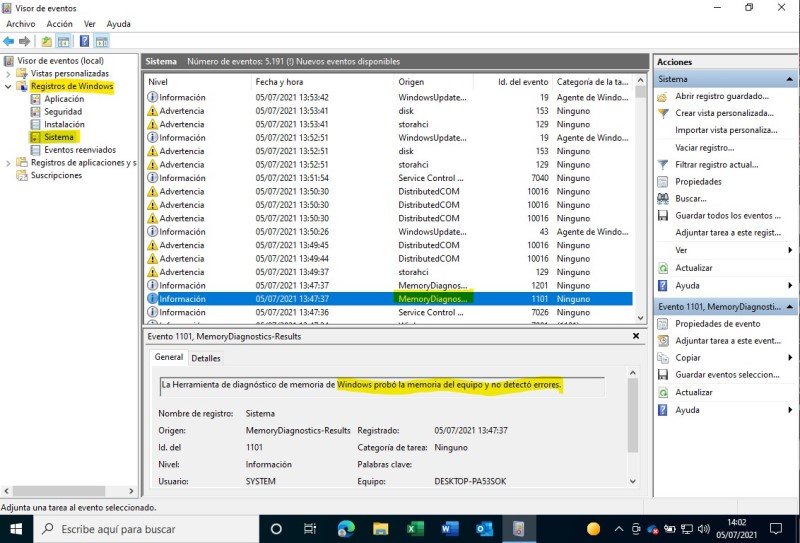
Consideraciones finales
Es posible que fallen otros componentes de hardware del PC, cuyo diagnóstico requieren otras técnicas, pero estos dos son los más habituales.
Si estos test indican que están en buen estado, deberías intentar seguir con los procedimientos de optimización de Windows que describimos en este artículo.
Desinstala las aplicaciones que se hayan instalado posteriormente a la fecha en la que empezaron a surgir los fallos, vuelve a un punto de restauración anterior.
Si todo esto falla, el último recurso es reinstalar Windows. Aquí te explicamos cómo hacerlo.
Si por el contrario, detectaste errores en el disco duro, unidad SSD o en la memoria RAM, se deberían sustituir estos componentes. Lo ideal es que lo haga un servicio técnico cualificado.
Si el chequeo del disco duro ha indicado fallo, aunque parezca que funciona bien, realiza una copia de seguridad inmediatamente y sustituye el disco. No arriesgues los datos ya que estos son la materia prima con la que realizas tu trabajo.
Es posible que, en caso de fallo, si el equipo es muy antiguo no haya componentes o la reparación supere el coste de un equipo nuevo. Entonces quizás ha llegado el momento de pensar en su sustitución.
Atribuciones: Imagen de portada
