Índice de contenidos
Hay diversas razones por las que podemos necesitar, en un momento dado, volver a formatear un disco duro externo o formatear un pendrive, que para el caso es lo mismo:
- Puede que contenga información que ya no necesitemos y este procedimiento sea más rápido que borrar los archivos y carpetas una a una.
- Necesitamos acceder al disco duro externo tanto desde Windows como desde un Mac indistintamente.
- Creemos que contiene archivos con virus y ante la duda vemos más seguro formatear la unidad externa.
- Algún error ha dañado el volumen lógico, la unidad ha quedado inaccesible y la única manera de poder volver a usarla es dándole formato nuevamente.
En este artículo en Pymecity te explicamos cómo realizar el formateo de un disco duro externo de la manera más sencilla y habitual. Hay otras maneras de dar formato a una unidad en Windows, pero en general, son necesarias en casos particulares y muy concretos.
Este es el proceso más normal y genérico de dar formato a un disco o un pendrive.

Formateo fácil en Windows de un disco duro externo
Acceder a la ventana de formatear una unidad de disco externa es sumamente sencillo.
Para ello abrimos el Explorador de archivos, bien desde el menú de Windows en el apartado de Sistema de Windows o bien accedemos a él en el icono de la carpeta amarilla que tenemos por defecto en la barra de herramientas en la parte inferior del escritorio.
Localizamos la unidad que queremos formatear y la seleccionamos situándonos sobre ella.
Al pulsar sobre la unidad con el botón derecho del ratón se desplegará un menú contextual.
Veremos que una de las opciones que nos ofrece es Formatear…
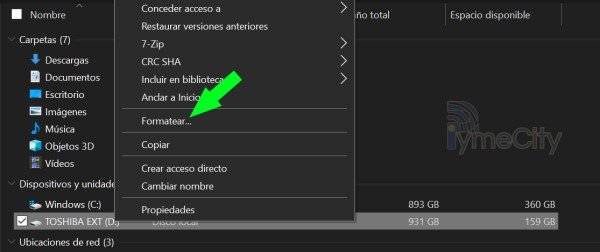
Pulsamos sobre ella y nos abrirá la ventana de dar formato a la unidad.
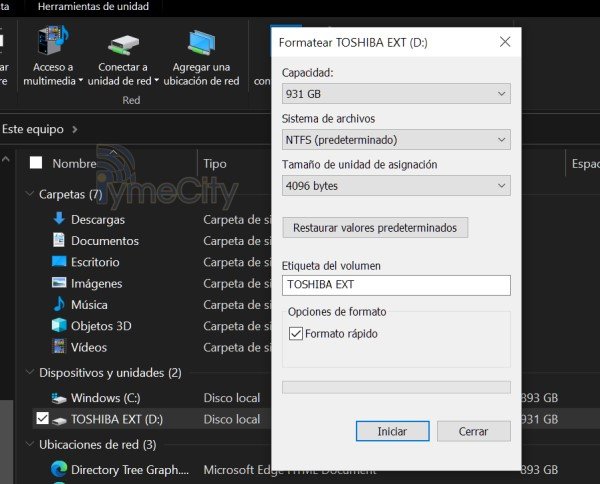
Si pulsamos sobre el botón Iniciar comenzará el formato rápido de la unidad.
Esta es la opción más habitual y normalmente no necesitaremos cambiar ninguna de las configuraciones por defecto.
Pero en ocasiones sí necesitaremos cambiar alguno de estos valores predeterminados. Te explicamos en Pymecity cuáles son y en qué ocasiones tendremos que escoger otros valores.
Opciones de formato
Cómo hacer el disco visible en macOS 11 o anteriores
El tipo de sistema de archivos por defecto de Windows es NTFS.
Se puede usar en casi cualquier tipo de equipo y sistema operativo, excepto en los equipos Mac.
MacOS versión 11 y anteriores sólo soportan los formatos FAT, el antiguo sistema de archivos de MS-DOS que sólo soporta tamaños de volumen hasta 32 GB y el más moderno exFAT.
Si desplegamos la opción de Sistema de archivos dentro de la misma ventana de formato, nos ofrecerá además del formato por defecto NTFS, también el formato exFAT.
Debemos seleccionar el formato exFAT para tener compatibilidad con macOS.
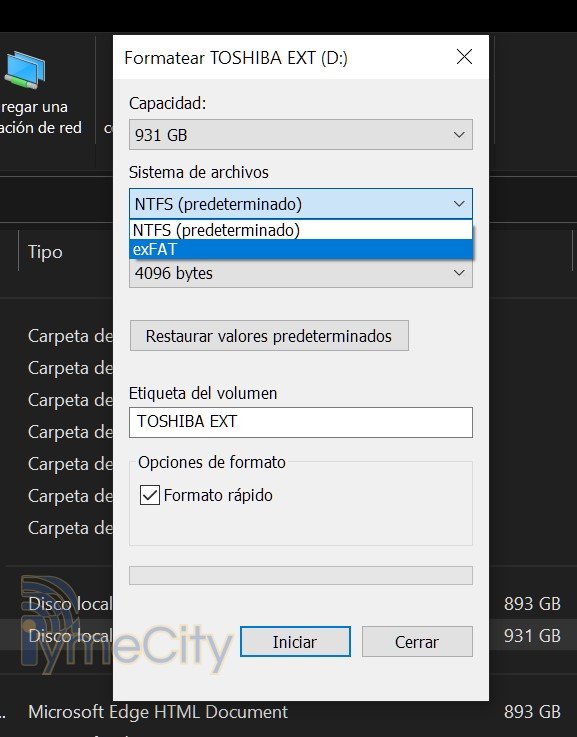
Cómo optimizar el formato para archivos grandes o muy pequeños
Cuando se almacena un archivo en un disco duro, éste se divide en bloques de un tamaño determinado.
El Tamaño de la unidad de asignación determina el tamaño que tendrán esos bloques de almacenamiento.
Por defecto nos ofrece bloques de 4096 bytes.
Esto quiere decir que, si almacenamos un archivo de 10 bytes de tamaño, realmente ocupará en el disco duro 4096 bytes. Y si almacenamos un archivo de 6000 bytes ocupará dos bloques de 4096 bytes, es decir 8192 bytes.
En general lo más sensato, salvo que tengamos claro lo que hacemos, es dejar el valor por defecto que nos proponga Windows.
Utilizar valores mayores tiene sentido solamente cuando la gran mayoría de los archivos sean de tamaño grande, como películas de video, discos completos de música o fotografías en formato RAW, de manera que un archivo ocupe un menor número de bloques y por lo tanto tengamos menos probabilidad de fragmentación en el almacenamiento.
Por el contrario, escoger un tamaño menor de bloque tiene sentido si el disco duro externo va a almacenar fundamentalmente archivos muy pequeños, menores del tamaño de bloque que nos ofrece. De manera que se optimice el uso del disco.
Pero, repito, salvo que lo tengamos muy claro, lo mejor es dejar en este caso los valores por defecto que nos ofrezca Windows.
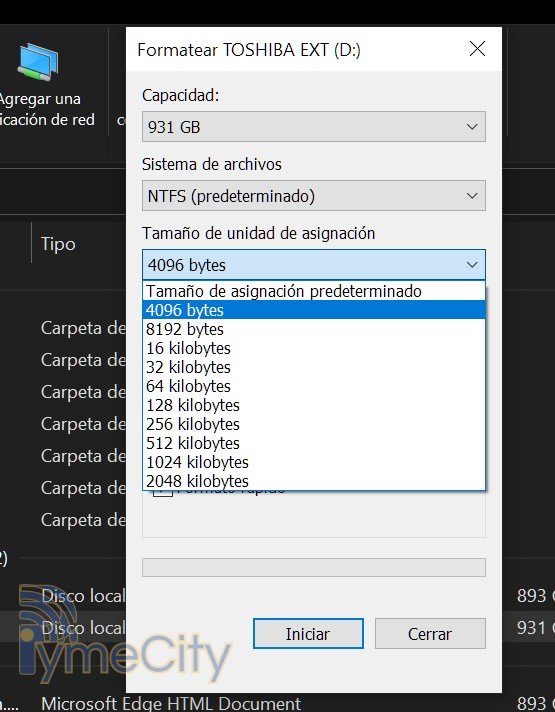
Dar formato rápido o no
Si damos formato rápido al disco, se creará la estructura lógica del sistema de archivos, pero no se verificará el estado físico del disco.
Tampoco inicializará cada sector del disco, manteniendo los datos que hubiera originalmente, de manera que, con software especializado, con suerte, sería posible recuperar información después del proceso de formato.
Si queremos asegurarnos de que se inicializan los sectores del disco y por lo tanto se comprueba su estado, debemos desmarcar la opción de Formato rápido.
Tardará bastante más tiempo el proceso, pero se realizarán esas tareas.
Cambiar la etiqueta al disco duro
Una opción interesante es personalizar la etiqueta del disco con el texto que queramos, de manera que cuando lo veamos en el Explorador de archivos podamos diferenciarlo de otros discos duros externos y hacernos una idea del tipo de contenido que contiene.
