Índice de contenidos
Actualmente, cualquier gestión online con la Administración requiere del uso de certificados digitales para realizarlos. Te explicaré cómo exportar un certificado digital a otro ordenador para poder tener una copia de seguridad o utilizarlos en otro ordenador, cómo hacer la correspondiente instalación o importación, qué es un certificado digital y por qué es necesario su uso.

Ya que este blog está orientado a hacer comprensible y útil las distintas tecnologías informáticas para las pymes y los autónomos, pero intentando no entrar en profundidad en términos técnicos, ya verás cómo es más sencillo de lo que a primera vista parece. Pero, por supuesto, a todo aquel que le sea útil, bienvenido sea.
Este post trata de los certificados que se usan para trabajar con la administración, no de los certificados de una página web. Son similares y mucho de lo que diga aquí aplica a ellos, pero me referiré exclusívamente a los primeros, con fines legales y administrativos.
Te voy a explicar cómo gestionarlos empezando desde lo más habitual hasta lo que son y cómo funcionan.
Cómo exportar un certificado digital
Vamos a comenzar por el proceso más común, que consiste en que ya tenemos correctamente instalado el certificado en nuestro sistema operativo Windows y necesitamos exportarlo por una de estas razones:
- Hacer una copia de seguridad del certificado digital para asegurarnos de que en el caso de un fallo en el equipo o cualquier otro problema que impida que accedamos a él, como pudiera ser un virus del tipo ramsonware, que encripta la información del disco duro y lo hace inutilizable, podamos instalar posteriormente el certificado digital salvaguardado en otro PC.
- Tenemos que instalar este certificado digital en un segundo ordenador para poder hacer gestiones o firmar documentos desde ambos equipos.
Para realizar este proceso desde Windows 10, voy a explicarlo desde las herramientas que proporciona el sistema operativo Windows, no desde el navegador como algunas guías lo explican.
¿Por qué lo hago así? Porque quien realmente gestiona los certificados es el sistema operativo, no los navegadores. Estos lo que sí hacen es acceder al gestor de certificados de Windows, leerlos y hacer la mayoría de sus gestiones. Pero si lo hacemos como os explico, con seguridad, estarán disponibles en cualquier software que lo requiera, incluidos los navegadores.
Procedimiento para exportar un certificado digital
En Windows 10 pulsamos sobre el botón Inicio (el icono con el logotipo de Windows en la esquina inferior izquierda) y en el menú que aparece pulsamos sobre el icono del engranaje (Configuración).
Arriba en el cuadro de búsqueda tecleamos “Administrar certificados de usuario”
Veremos que nos da el acceso a la configuración. La seleccionamos y nos abrirá el gestor de certificados.
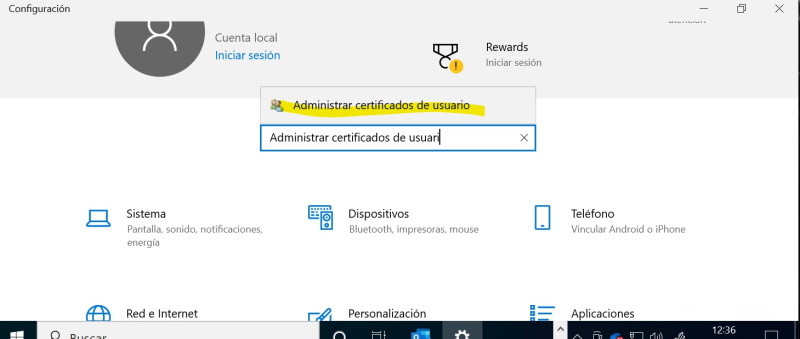
En la ventana de la izquierda, seleccionamos y desplegamos “Personal” y seleccionamos el siguiente nivel que es “Certificados“.
Esto nos mostrará todos los certificados en la parte derecha de la ventana.
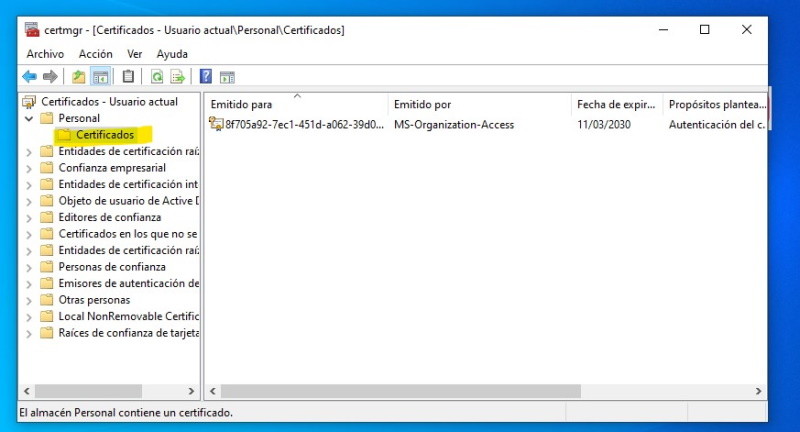
Buscamos el certificado que queremos exportar, lo seleccionamos y pulsamos sobre el botón derecho del ratón. Se nos abre un menú contextual.
En ese menú seleccionamos “Todas las tareas”. Nos abre un submenú, donde la última opción es “Exportar”. Esto nos abre el “Asistente para exportar certificados”, que nos guiará en el proceso. Pulsamos el botón “Siguiente”.
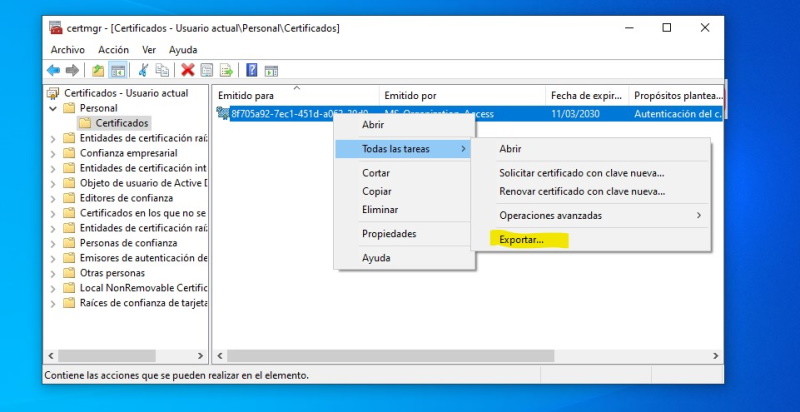
A continuación, nos pregunta si queremos exportar la clave privada.
- ESTO ES IMPORTANTE: Selecciona “Exportar la clave privada”.
- NECESITAMOS LA CLAVE PRIVADA para trabajar con la administración.
- Si te aparece en gris y no seleccionable la opción de exportar la clave privada, es que no se instaló con el certificado y ni el que tienes es válido para realizar gestiones con la administración ni la exportación te valdrá para ello. Tan sólo te permite identificarte.
En la siguiente pantalla nos debería ofrecer sólo la posibilidad de exportarlo en formato PKCS #12 (.PFX).
Dejamos las opciones marcadas por defecto. Y pulsamos “Siguiente”
Nos ofrece la posibilidad de proteger ese certificado con contraseña, de manera que nos la pida cada vez que queramos instalarlo. Solo la pedirá para instalarlo, no para usarlo posteriormente.
- Ten en cuenta que cualquiera que pueda instalar el certificado podrá firmar en tu nombre. Así que lo ideal es que sólo quien deba poder usarlo (tú o alguien de mucha confianza) pueda también instalarlo.
- Mi recomendación es que protejas la instalación con contraseña y que por lo tanto actives esa opción. Acuérdate de guardar y proteger esa clave.
El siguiente paso es elegir dónde y con qué nombre queremos guardar nuestro certificado digital exportado. Selecciona una carpeta y un nombre que lo identifique, por ejemplo: el CIF o el DNI.
En la siguiente pantalla al pulsar en “Finalizar“, tendremos nuestro certificado exportado y listo para instalarlo o importarlo en otro PC.
Cómo importar un certificado digital
Importación sencilla
Este proceso es con mucha diferencia mucho más sencillo que la exportación.
Primero te lo explicaré por el camino mas fácil y al final como referencia mediante el “Administrador de certificados“.
La forma más sencilla de lanzar el Asistente de importación de certificados de Windows es haciendo doble clic sobre el fichero del certificado digital.
Hay que tener cuidado con un par de cosas antes de lanzarse al proceso de “Siguiente, Siguiente, Siguiente…”. Lo vemos:
Bien, ya hemos hecho doble clic sobre el fichero del certificado y estamos en el asistente de certificados.
En la primera pantalla nos pregunta si lo queremos instalar para el usuario actual (con el que hemos entrado en Windows) o para el equipo local (para cualquier usuario que se conecte a ese ordenador. Lo habitual es para el usuario actual.
En la siguiente pantalla nos pregunta por el nombre y la ubicación del archivo a importar. Como lo hemos lanzado desde el propio archivo, los datos que nos muestre serán los correctos, así que pulsamos sobre “Siguiente”.
Bien, ahora aquí hay que tener cuidado:
- Introducimos la contraseña con la que se exportó. Es necesaria para poder seguir adelante
- Si queremos que nos pida confirmación cada vez que se use la clave privada, por ejemplo, al firmar algo, marcaremos la opción “Habilitar protección segura de clave privada”. Personalmente, me gusta saberlo y la marco.
- La siguiente opción es importante tenerla en cuenta. Si activamos “Marcar esta clave como exportable” estaremos permitiendo que, si deseamos o estamos en la necesidad de exportar ese certificado desde este equipo, podamos realizar este proceso.
Se ha dado el caso de instalar el certificado de la FNMT en un PC y al no marcarlo como exportable, se queda limitado a ese equipo y a no poder trasladarlo a otro (vale, sí, con jailbreak se puede hacer, pero eso ya es más avanzado…). En mi opinión es bueno marcarlo. - El resto de las opciones las podemos dejar como están por defecto.
Pulsamos “Siguiente” y pasamos a la siguiente pantalla.
Dejamos marcada la opción que nos ofrece por defecto. Dejamos que selecciones automáticamente el almacén de certificados. Pulsamos “Siguiente”
Llegamos a la última pantalla y pulsando en “Finalizar” hemos terminado el proceso.
Con esto hemos importado el certificado digital de la manera más sencilla.
Otro método de importación
Otra manera de lanzar el asistente de importar certificados es desde el Gestor de certificados, que ya vimos arriba cómo se abría.
De manera rápida: si en el panel de la izquierda nos situamos encima de “Personal” -> “Certificados” y pulsamos con el botón derecho del ratón, se nos abrirá el menú contextual. Allí nos vamos “Todas las tareas” -> “Importar“.
Esto nos lanza el mismo asistente de importación que el que hemos visto haciendo doble clic sobre el certificado.
Preguntas habituales
Qué es un certificado digital
En primer lugar, es un medio por el que podemos identificarnos. Permite ante terceros, como pueda ser la Administración, que sepan de manera verificada que somos quien decimos ser. Los emitidos por la FNMT, tienen la misma validez que presentar el DNI o el pasaporte.
En segundo lugar, mediante la clave publica, permite encriptar las comunicaciones para que no se pueda leer su contenido a no ser que se disponga de dicha clave pública.
Y, en tercer lugar, si se usa también la clave privada, permite firmar documentos digitales, como un documento PDF u online, como por ejemplo ante la Administración.
Seguridad con los certificados digitales
Si hablamos de la parte más delicada en términos de seguridad, que sería la firma electrónica, la comunicación se realiza protegiéndola con dos claves (dos contraseñas): la clave privada y la clave pública.
La información se envía con las dos claves. La clave pública la conocen los dos extremos: el emisor y el receptor, pero la clave privada sólo el receptor, de manera que sólo él puede leerla.

Por poner un ejemplo con algo que todos conocemos: si imaginamos que enviamos la información cerrada con un candado de los de clave numérica, el emisor sólo conoce los dos primeros números de la clave y el receptor conoce toda la clave, los dos primeros y los siguientes, con lo que sólo el puede abrir el cierre del candado.
Para la identificación interviene un tercero, que es quien emite el certificado, quien lo valida y certifica. En el caso de España, el principal y más habitual es la Fábrica Nacional de Moneda y Timbre (la FNMT para los amigos).
¿Qué diferencia hay entre certificado digital y certificado electrónico?
Ninguna, son términos equivalentes.
¿Es lo mismo la firma electrónica y el certificado digital?
Para nada. Como hemos visto antes, para poder firmar electrónicamente necesitamos un certificado digital con clave privada, que nos identifique.
El poder firmar electrónicamente un documento o una comunicación es una de las cualidades del certificado digital.
Todas estas cuestiones son habituales en nuestro trato con empresas y trabajadores autónomos, así que espero que este artículo aclare la mayor parte de las dudas que puedan surgir.
Hasta la próxima.
